Updates deaktivieren: So verhindern Sie automatische Updates in Windows 11 und Windows 10

Wenn Sie zu den Nutzern gehören, die von den Windows-Updates genervt sind, erfahren Sie hier, wie Sie die automatische Aktualisierung in Windows 10 und Windows 11 deaktivieren können.
Inhaltsverzeichnis
Updates sind ein wesentlicher Bestandteil der Funktionalität eines Geräts. Sie halten das System mit den neuesten Funktionen auf dem aktuellen Stand und helfen bei der Beseitigung von Fehlern oder Leistungsproblemen. Einige Benutzer von Windows-Betriebssystemen sind damit jedoch möglicherweise nicht einverstanden.
In Windows 10 und Windows 11 werden kumulative Updates automatisch installiert. Viele Benutzer möchten jedoch die automatischen Updates für Windows 10 deaktivieren. Es gibt genügend Beispiele dafür, dass Windows 10-Updates Probleme mit sich bringen, anstatt sie zu beheben.
Wenn Sie zu denjenigen gehören, die von den Windows-Updates genervt sind, erfahren Sie hier, wie Sie die automatische Aktualisierung in Windows 10 und Windows 11 deaktivieren können. Bevor wir fortfahren, ist es wichtig zu beachten, dass alle in diesem Artikel verwendeten Screenshots von einem Windows 10 Rechner stammen. Der gleiche Prozess gilt jedoch auch für das Betriebssystem Windows 11.
So deaktivieren Sie automatische Updates in Windows 10 und Windows 11
Microsoft macht es ein wenig schwierig, automatische Updates in Windows 10 zu deaktivieren. Sie können die automatischen Updates in Windows 10 zwar vorübergehend deaktivieren, aber um sie dauerhaft zu deaktivieren, bedarf es einiger Bemühungen. Das Gleiche gilt auch für Windows 11.
Nachfolgend werden Möglichkeiten beschrieben, wie Sie in Windows 10 und Windows 11 automatische Updates deaktivieren können.
Das Pausieren von Updates ist eine der einfachsten und schnellsten Methoden, die automatischen Updates in Windows 10 und Windows 11 zu verhindern. Wie der Name bereits andeutet, werden die Updates durch diese Einstellungen jedoch nur vorübergehend angehalten. Wenn Sie also die automatischen Updates in Windows 11 oder Windows 10 anhalten möchten, folgen Sie diesen Schritten:
- Gehen Sie zu Start > Einstellungen > Update & Sicherheit.
- Klicken Sie auf Updates für 7 Tage.
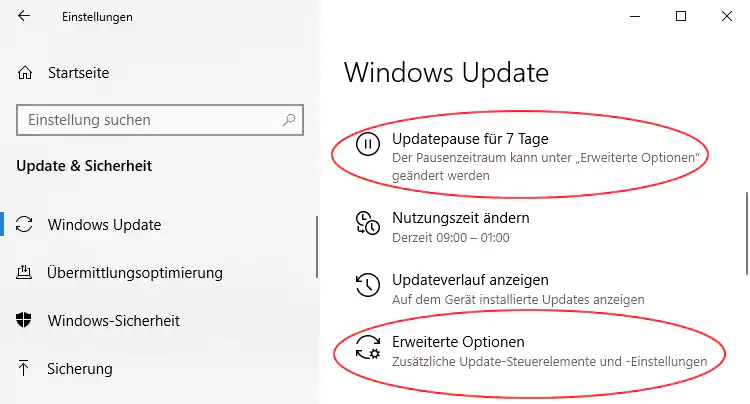
- Klicken Sie auf der gleichen Seite auf Erweiterte Optionen, um den Pausenzeitraum zu ändern.
- Klicken Sie unter dem Abschnitt Updates aussetzen auf Datum auswählen.
- Wählen Sie das gewünschte Datum im Dropdown-Menü aus.
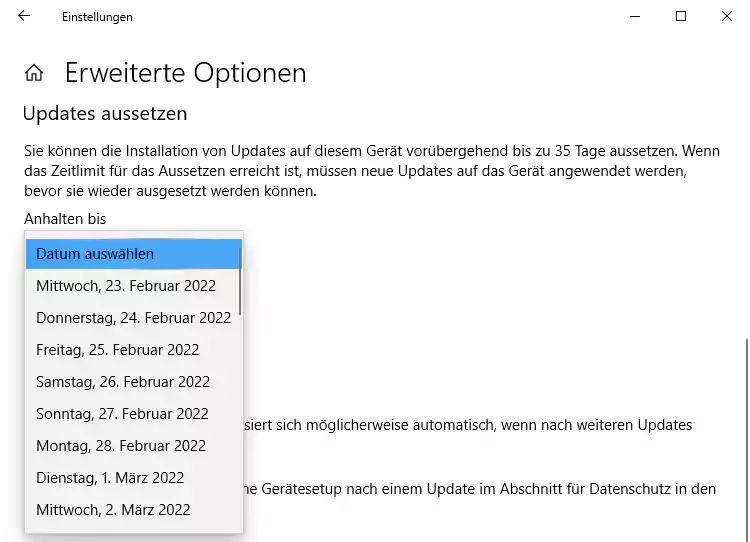
Mit dieser Methode können Sie die Updates für bis zu 35 Tage anhalten. Nach Ablauf des Pausenzeitraums installiert Windows automatisch neue Updates, bevor Sie die Option erneut verwenden können.
Das Pausieren von automatischen Updates in Windows 10 und Windows 11 kann in verschiedenen Situationen nützlich sein. Wenn Sie beispielsweise einen alten PC besitzen, können Sie auf diese Weise Speicherplatz sparen. Sie möchten sicher auch nicht, dass Updates ausgeführt werden, wenn Sie ein PC-Game spielen.
So deaktivieren Sie automatische Updates über die Update-Dienste
Wenn Sie die automatischen Updates in Windows 10 und Windows 11 dauerhaft unterbinden möchten, ist die Deaktivierung des gesamten Windows-Update-Dienstes eine Möglichkeit, dies zu tun.
- Gehen Sie dazu auf Start und geben Sie Ausführen ein.
- Öffnen Sie das Dienstprogramm "Ausführen" (Tastenkombination Win + R) und geben Sie Folgendes ein: "services.msc". Drücken Sie die Eingabetaste.
- Suchen Sie im Dienstfenster nach Windows Update und doppelklicken Sie darauf.
- Wählen Sie in den Windows-Update-Einstellungen im Dropdown-Menü neben Starttyp die Option Deaktiviert aus.
- Klicken Sie nun auf OK und starten Sie den PC neu, um die Änderungen wirksam werden zu lassen.
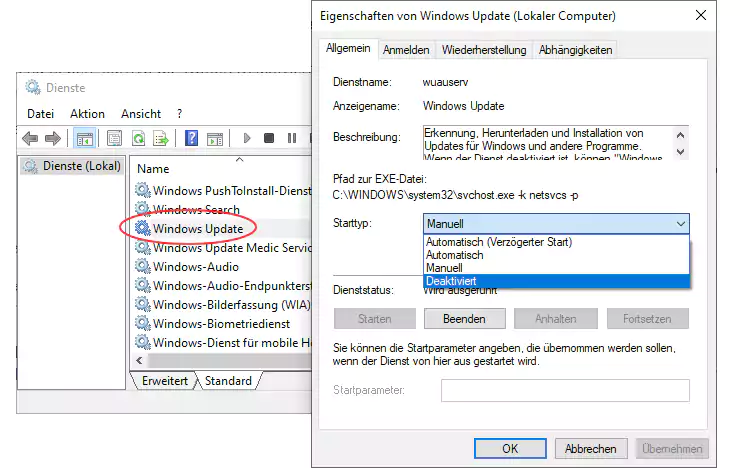
Ihr PC wird Ihr System nicht mehr automatisch aktualisieren. Wenn Sie diese Änderung rückgängig machen möchten, kehren Sie einfach zu den Windows-Update-Einstellungen zurück und wählen Sie im Dropdown-Menü Aktiviert.
So verhindern Sie automatische Updates über die Registrierung
Das Ändern der Registrierung ist eine weitere Methode, um automatische Updates in Windows 10 und Windows 11 zu verhindern.
Hinweis: Bevor Sie die Registrierungseinträge verändern, ist es empfehlenswert, eine Sicherungskopie zu erstellen. Sollte Windows nach der Änderung der Registrierung nicht mehr funktionieren, können Sie die Änderungen wieder rückgängig machen. Für evtl. Schäden können wir keinerlei Haftung übernehmen.
- Gehen Sie dazu auf Start und geben "regedit" ein. Klicken Sie in den Suchergebnissen auf den Registrierungs-Editor.
- Kopieren Sie den folgenden Pfad in die Adressleiste des Registrierungseditors und drücken Sie die Eingabetaste.
HKEY_LOCAL_MACHINE\SOFTWARE\Policies\Microsoft\Windows - Klicken Sie mit der rechten Maustaste auf den Ordner Windows in der Seitenleiste.
- Wählen Sie Neu > Schlüssel. Nennen Sie ihn WindowsUpdate und drücken Sie die Eingabetaste.
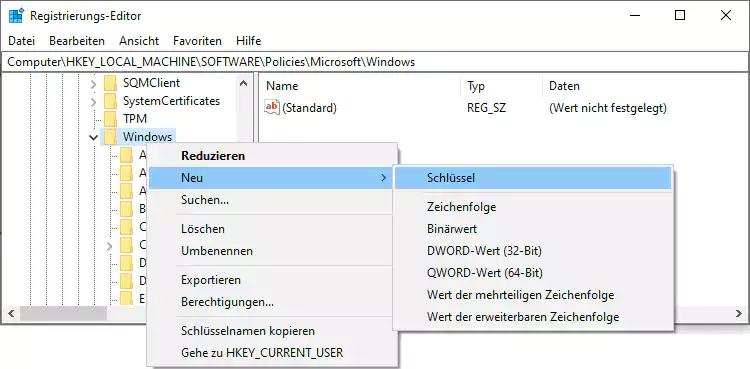
- Klicken Sie nun mit der rechten Maustaste auf WindowsUpdate und erstellen Sie erneut einen neuen Schlüssel. Nennen Sie ihn AU und drücken Sie die Eingabetaste.
- Klicken Sie mit der rechten Maustaste auf eine beliebige Stelle im rechten Fenster und wählen Neu > DWORD (32-Bit) Wert.
- Nennen Sie den Schlüssel NoAutoUpdate und drücken Sie die Eingabetaste.
- Dann doppelklicken Sie darauf und ändern den Wert von 0 auf 1.
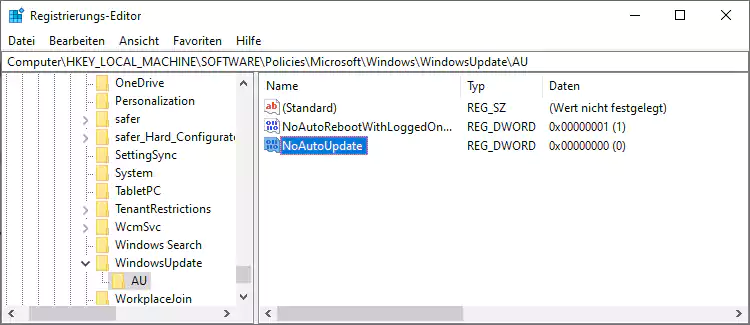
- Schließen Sie den Registrierungseditor und starten Sie Ihren PC neu.
Sie haben nun die Funktion von Windows 10 / 11 zur Durchführung automatischer Updates dauerhaft deaktiviert. Die Option Nach Updates suchen in den Windows-Update-Einstellungen ist jedoch weiterhin verfügbar.
So deaktivieren Sie automatische Updates über die Gruppenrichtlinie
Wenn Sie Windows 10 Pro oder Windows 11 Pro verwenden, haben Sie die Möglichkeit, automatische Updates über den Gruppenrichtlinien-Editor zu deaktivieren. So müssen Sie dazu vorgehen.
- Gehen Sie zu Start und geben Sie "gpedit.msc" ein. Klicken Sie in den Suchergebnissen auf den Gruppenrichtlinie bearbeiten.
- Gehen Sie zu folgendem Pfad - Computerkonfiguration > Administrative Vorlagen > Windows-Komponenten > Windows Update
- Doppelklicken Sie auf Automatische Updates konfigurieren.
- Wählen Sie in dem neuen Dialogfeld die Option Deaktiviert.
- Klicken Sie auf Ok.
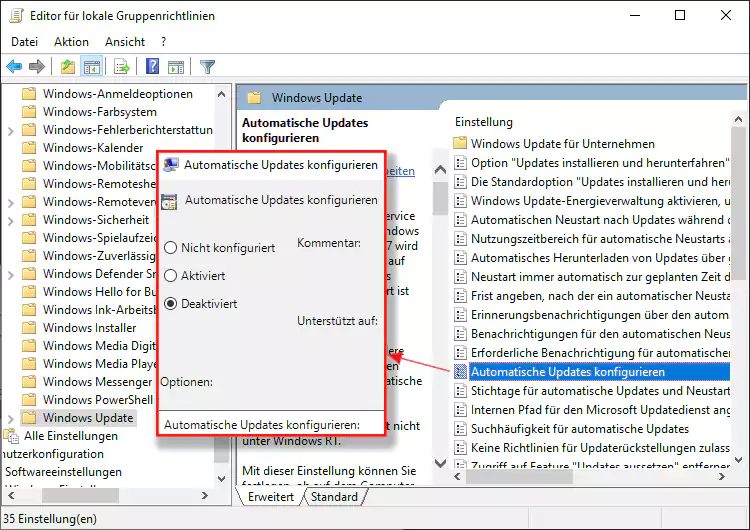
Sie haben Windows 10 daran gehindert, Updates automatisch herunterzuladen oder zu installieren. Sie können aber wieder in den Windows Update-Einstellungen nach Updates suchen.
Dies waren einige der Möglichkeiten, mit denen Sie automatische Updates in Windows 10 und Windows 11 stoppen können. Einige Methoden umfassen die Bearbeitung der Registrierung und der Gruppenrichtlinie. Achten Sie daher darauf, dass Sie die Schritte sorgfältig durchführen, um ungewollte Fehler zu vermeiden. Eine Sicherung Ihrer wichtigen Dateien wäre eine ratsame Option.


