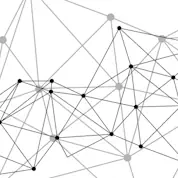Microsoft Store Abstürze unter Windows 10 beheben

Software ist einer der wichtigsten Bestandteile des Windows-Ökosystems. Wie bei Android finden Sie im Windows 10 Store Software für verschiedene Zwecke. Was die Benutzeroberfläche und die Popularität angeht, ist der Windows Store, Microsoft Store oder wie auch immer Sie ihn nennen wollen, nicht der beliebteste Store.
Inhaltsverzeichnis
Der Grund dafür sind die Bugs und Abstürze. Für diese Abstürze kann es mehrere Gründe geben. Wir haben einige Tipps zusammengestellt, die Ihnen helfen, solche Probleme zu lösen.
So beheben Sie Abstürze des Microsoft Store unter Windows 10
1. Stellen Sie ein genaues Datum und eine genaue Uhrzeit ein
Das Datum und die Uhrzeit von Windows können sich auf das reibungslose Verhalten der Anwendungen auswirken, wenn sie falsch sind. Ein falsches Datum und eine falsche Uhrzeit können zu unterschiedlichen Problemen wie Verbindungsabbrüchen, ungewöhnlichem App-Verhalten, Abstürzen usw. führen.
Die Wahrscheinlichkeit ist also hoch, dass Ihr Windows 10-Store aufgrund des falschen Datums und der falschen Uhrzeit Ihres Windows abstürzt. Stellen Sie also ein korrektes Datum und eine korrekte Uhrzeit ein, bevor Sie die nächsten Maßnahmen ergreifen.
Um das Datun und die Uhrzeit zu ändern gehen Sie wie folgt vor:
Klicken Sie auf das Windows-Symbol und geben "Datum" ein und wählen den ersten Eintrag in der Trefferliste (Datum und Uhrzeit ändern) aus. In dem sich öffnenden Dialog können Sie nun die Einstellungen ändern.
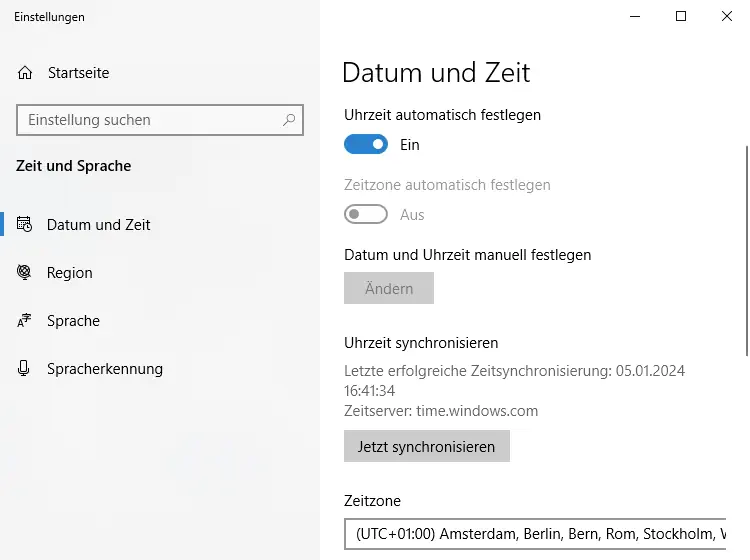
2. Löschen Sie den Cache
Der Grund für das Abstürzen des Windows 10 Stores liegt in den gespeicherten Cache-Dateien oder den Daten, die im Laufe der Zeit entstanden sind. Um das Problem zu lösen, müssen Sie nur den Cache löschen.
Suchen Sie dazu in der Suchleiste des Startmenüs nach der Datei WSReset.exe und öffnen Sie sie anschließend. Das ist alles, was Sie tun müssen, um den Windows 10 Store-Cache zu löschen.
3. Erneut im Shop registrieren
Versuchen Sie, Ihr Windows Store-Konto erneut zu registrieren, da dies die Probleme lösen und einen Absturz verhindern könnte. Um sich im Windows Store neu zu registrieren, öffnen Sie zunächst CMD als Administrator. Fügen Sie in der Eingabeaufforderung den folgenden Befehl ein:
PowerShell -ExecutionPolicy Unrestricted -Command "& {$manifest = (Get-AppxPackage Microsoft.WindowsStore).InstallLocation + '\AppxManifest.xml' ; Add-AppxPackage -DisableDevelopmentMode -Register $manifest}"
Mit dem oberen Befehl wird das mit dem Windows Store verbundene Benutzerkonto entfernt. Sie müssen sich erneut mit Ihrem Microsoft-Konto anmelden, um das Problem zu beheben.
4. Sich als Eigentümer festlegen
Die Windows 10 Store-App stürzt oftmals ab, wenn Sie nicht Eigentümer von Dateien in der Windows-App sind. Bevor Sie also weitere Änderungen vornehmen, stellen Sie sicher, dass Sie die vollständige Berechtigung für die Windows-Datei erteilen, falls diese bereits vorhanden ist.
Dazu müssen Sie sich im Windows Store als Eigentümer einrichten, was ein langwieriger Prozess ist. Diesen hier zu erklären würde den Rahmen sprengen. Sie können sich beispielsweise YouTube-Videos dazu anschauen, um zu erfahren, wie Sie sich als Besitzer im Windows Store einrichten.
5. Ändern Sie Ihre DNS-Adresse
Wenn der Windows 10 Store häufig abstürzt und Ihnen Fehlercodes wie "0x80131500" anzeigt, müssen Sie Ihre DNS-Adresse ändern. Solche Fehler im Windows 10 Store treten auf, wenn Ihr PC keine Verbindung über einen bestimmten DNS-Server herstellen kann. In dieser Beschreibung werden wir daher die DNS-Adresse ändern, um das Problem des Absturzes des Windows 10 Stores zu beheben.
1. Öffnen Sie die Systemsteuerung und wählen Sie Netzwerk- und Freigabecenter.
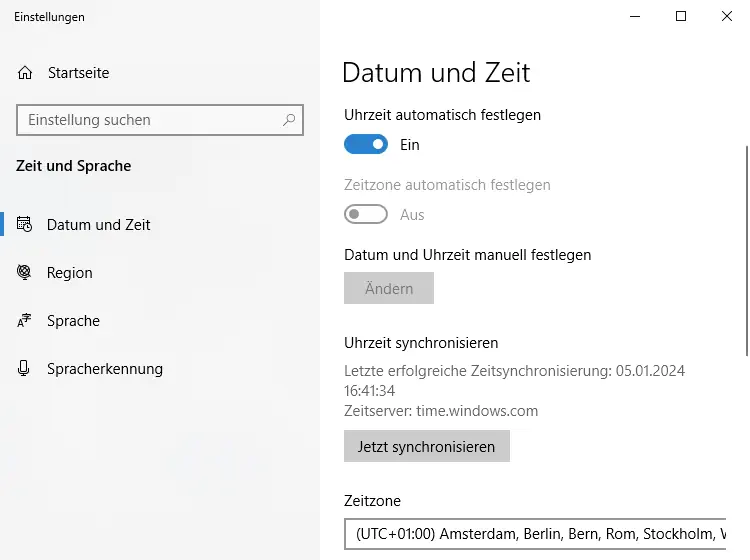
2. Klicken Sie nun auf die Option Adaptereinstellungen ändern.
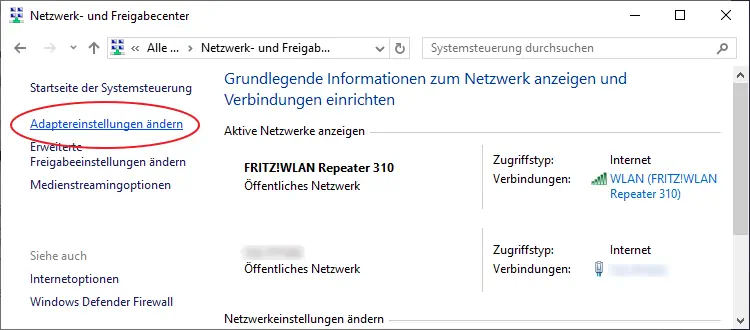
3. Klicken Sie anschließend mit der rechten Maustaste auf den angeschlossenen Adapter und wählen Sie Eigenschaften.
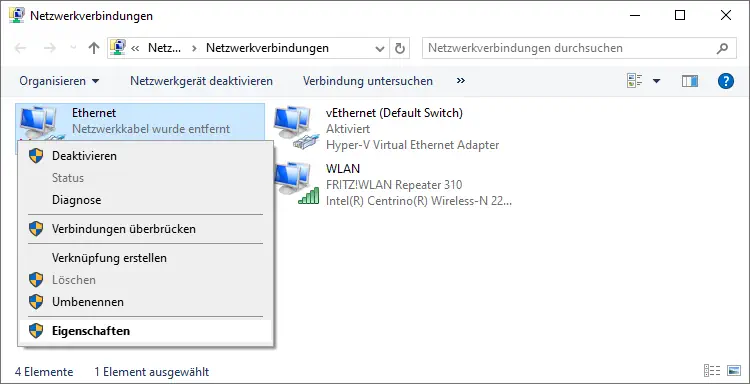
4. Wählen Sie Internetprotokol, Version 4 (TCP/IPv4) und klicken Sie auf Eigenschaften.
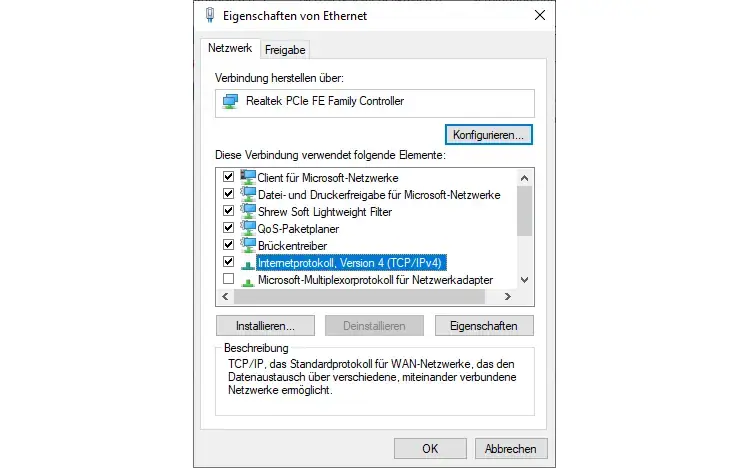
5. Wählen Sie die Optionsschaltfläche; verwenden Sie die folgenden DNS-Serveradressen und geben Sie den DNS-Wert ein. Empfohlen wird Google DNS, d. h. "8.8.8.8 oder 8.8.4.4". Klicken Sie anschließend auf die Schaltfläche "Ok", um die Änderungen zu übernehmen.
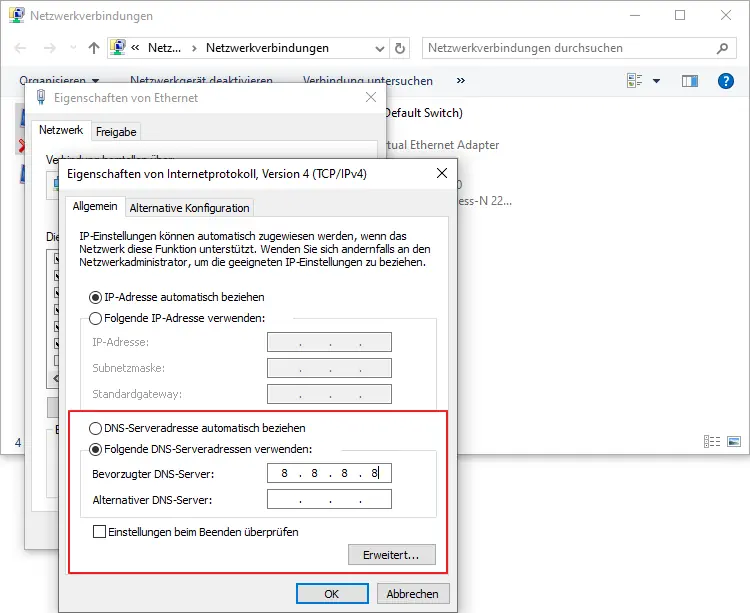
Starten Sie nun Ihren Computer neu, um die Änderungen zu übernehmen.
6. Windows aktualisieren
Behebung des Absturzproblems im Microsoft Store
Wenn alles nichts hilft, um das Problem mit dem Windows Store zu beheben, müssen Sie nach den verfügbaren Windows-Updates suchen. Wenn Sie Ihr Betriebssystem eine Zeit lang nicht aktualisiert haben, fehlen der Microsoft Store-App möglicherweise wichtige Bugfixes und Funktionen.
Da Sie den Microsoft Store nicht manuell aktualisieren können, müssen Sie das anstehende Windows 10-Update installieren. Dies sollte dazu beitragen, anhaltende Fehler oder Probleme im Zusammenhang mit der Microsoft Store-App zu beheben.