Wie man die Leistungsdrosselung (Power Throttling) in Windows 10 aktiviert, deaktiviert und konfiguriert

Wir zeigen Ihnen, wie Sie die Leistungsdrosselung (Power Throttling) in Windows 10 aktivieren oder deaktivieren und die CPU-Auslastung Ihrer Anwendungen im Hintergrund reduzieren können.
Inhaltsverzeichnis
- Was ist "Power Throttling" in Windows 10?
- Überwachen der Windows 10 Leistungseinschränkung mit dem Task-Manager
- So deaktivieren Sie die Leistungseinschränkung in Windows 10
- So deaktivieren Sie die Windows 10-Leistungsdrosselung über die Gruppenrichtlinie
- So deaktivieren Sie die Windows 10-Energiedrosselung mit dem Registrierungseditor
- So schalten Sie die Leistungseinschränkung für bestimmte Anwendungen über die Windows-Einstellungen ein oder aus
Mit dem Windows 10 Fall Creators Update hat Microsoft eine neue Funktion namens Power Throttling eingeführt, mit der die Akkulaufzeit von Laptops durch Verlangsamung von Hintergrundprozessen optimiert werden kann.
Was ist "Power Throttling" in Windows 10?
Microsoft Power Throttling kann bis zu 11 % mehr Akkuleistung bei geringen negativen Auswirkungen erzielen. Dazu werden moderne Funktionen zur CPU-Auslastung genutzt, um sicherzustellen, dass das Betriebssystem so wenig Strom wie möglich für Hintergrundaufgaben verbraucht. Der Gedanke dahinter ist, dass die Anwendung immer noch ihre Arbeit erledigt, aber mit einem geringeren Energiebedarf.
Allerdings ist zu beachten, dass Power Throttling nur auf Intel-Prozessoren der 6. Generation und höher verfügbar ist. Diejenigen mit älteren oder Ryzen-Prozessoren können diese Funktion nicht nutzen oder deaktivieren und sollten sich anderweitig nach Energieeinsparungen oder Leistungssteigerungen umsehen.
Daher zeigen wir allen, die einen modernen Intel-Prozessor haben, wie man die Windows 10 Leistungseinschränkung überwacht und für einzelne Anwendungen oder das gesamte System aus- und einschaltet.
Überwachen der Windows 10 Leistungseinschränkung mit dem Task-Manager
Wenn Sie sich nicht sicher sind, welche Anwendungen von Windows 10 im Hintergrund gedrosselt werden, können Sie den Task-Manager verwenden, um eine Liste zu bekommen.
1. Öffnen Sie den Task-Manager
Klicken Sie auf das Windows-Startsymbol und geben Sie "Task-Manager" ein. Klicken Sie auf den ersten Eintrag.
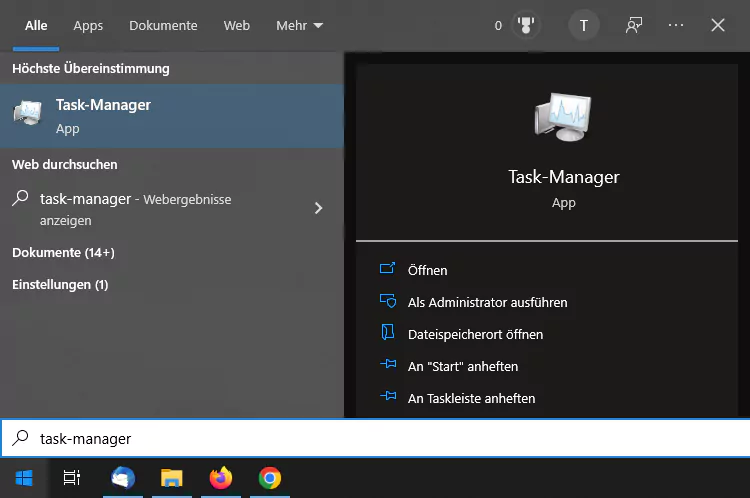
2. Öffnen Sie die Registerkarte "Details"
Klicken Sie im Task-Manager auf die Überschrift der Registerkarte "Details", dann mit der rechten Maustaste auf eine der Spaltenüberschriften und wählen Sie "Spalten auswählen".
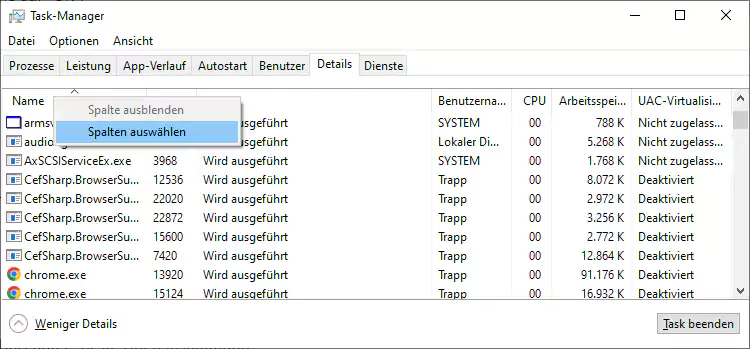
3. Aktivieren Sie die "Leistungseinschränkung"
Suchen Sie im Fenster "Spalten auswählen" nach "Leistungseinschränkung", markieren Sie es und klicken Sie auf "OK".
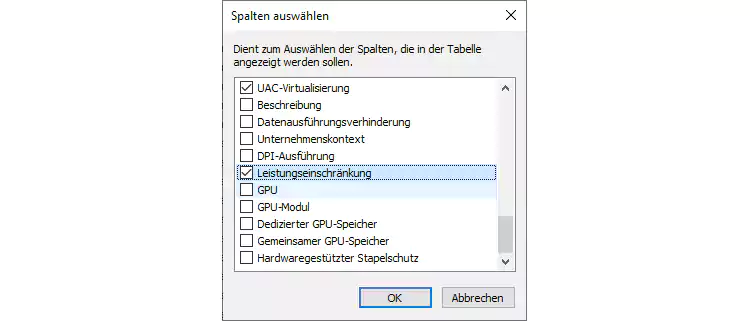
4. Überprüfen Sie, ob die Leistungseinschränkung für Ihren Dienst aktiviert oder deaktiviert ist
Suchen Sie in der rechten Spalte nach Ihrem Anwendungsdienst und prüfen Sie, ob die Leistungseinschränkung aktiviert oder deaktiviert ist. Um zu prüfen, ob die Funktion aktiv ist, können Sie die Anwendung öffnen, um sie zu minimieren/maximieren und zu sehen, ob sich der Status ändert.
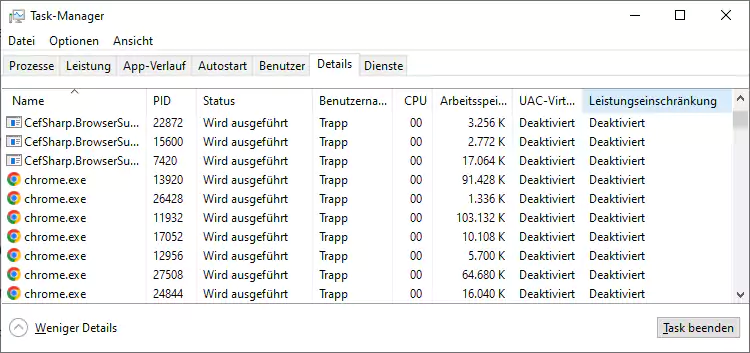
So deaktivieren Sie die Leistungseinschränkung in Windows 10
Es gibt Situationen, in denen Sie auf Akkubetrieb angewiesen sind, aber nicht möchten, dass Windows Ihre CPU drosselt, z. B. wenn Sie mehrere leistungsintensive Aufgaben auf einmal ausführen. Sie können die Energieverwaltung in Windows 10 vollständig über die Energieeinstellungen in der Taskleiste deaktivieren.
1. Deaktivieren der Leistungseinschränkung über die Taskleiste
Klicken Sie auf das Akkusymbol in der Taskleiste und ziehen Sie dann den Schieberegler ganz nach rechts auf "Beste Leistung". In diesem Modus wird die Leistungseinschränkung auf Ihrem Gerät deaktiviert.
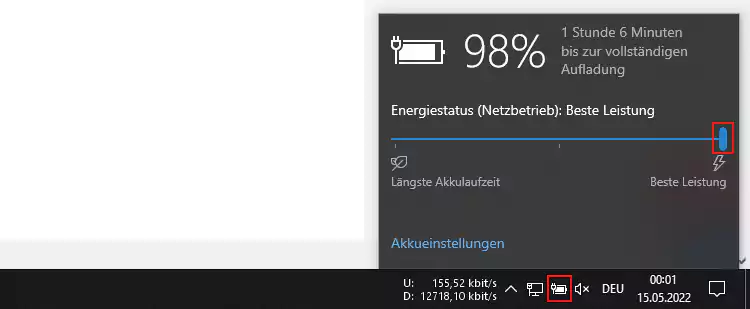
So deaktivieren Sie die Windows 10-Leistungsdrosselung über die Gruppenrichtlinie
Alternativ können Benutzer von Windows 10 Pro oder höher eine Gruppenrichtlinie verwenden, um die Leistungseinschränkung für alle Benutzer zu deaktivieren.
1. Öffnen Sie den Gruppenrichtlinien-Editor
Klicken Sie auf das Windows-Startsymbol und tippen "gpedit.msc" ein. Klicken Sie auf das erste Ergebnis unter "Höchste Übereinstimmung".
2. Navigieren Sie zu den Einstellungen für die Energiedrosselung
Navigieren Sie in der linken Seitenleiste über die Ordner zu:
Computerkonfiguration > Administrative Vorlagen > System > Energieverwaltung > Einstellungen für Leistungseinschränkung
Doppelklicken Sie im Hauptfenster auf "Leistungseinschränkung deaktivieren", um das Menü zum Bearbeiten der Richtlinie zu öffnen.
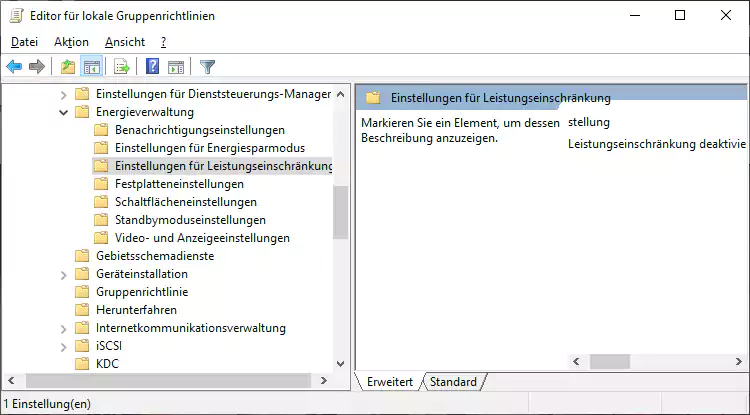
3. Ausschalten der Leistungseinschränkung
Setzen Sie im Fenster "Leistungseinschränkung" die Option "Leistungseinschränkung deaktivieren" auf "Aktiviert", um sie auszuschalten, auf "Deaktiviert", um sie ständig zu aktivieren, und auf "Nicht konfiguriert", damit sie den Systemeinstellungen folgt.
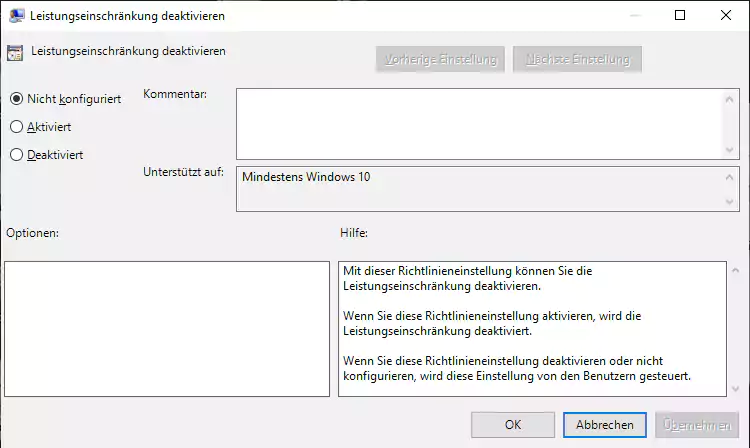
So deaktivieren Sie die Windows 10-Energiedrosselung mit dem Registrierungseditor
Unter Windows 10 haben Sie keinen Zugriff auf den Gruppenrichtlinien-Editor, aber Sie können die Windows-Registrierung bearbeiten, um den gleichen Effekt zu erzielen. Lesen Sie jedoch zunächst unsere Anleitung zur sicheren Bearbeitung der Registrierung.
Hinweis: Bevor Sie Änderungen an der Registry vornehmen, sollten die diese zuvor sichern!
1. Öffnen Sie Regedit und navigieren Sie zum Power-Schlüssel
Klicken Sie auf das Windows-Startsymbol und geben "regedit" ein und klicken anschließend auf das erste Ergebnis, um den Windows-Registry zu öffnen. Sie finden den Schlüssel unter:
HKEY_LOCAL_MACHINE\SYSTEM\CurrentControlSet\Control\Power
Klicken Sie dort mit der rechten Maustaste auf einen leeren Bereich im Hauptfenster und wählen Sie "Neu > Schlüssel". Nennen Sie ihn "Leistungseinschränkung".
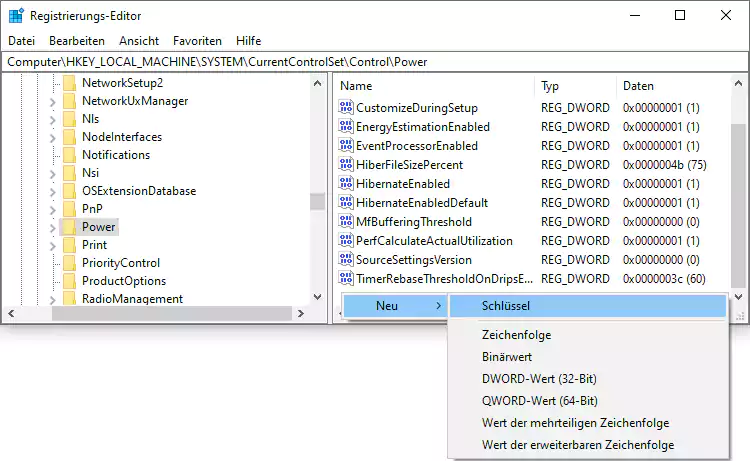
2. Bearbeiten Sie den Leistungseinschränkung-Registrierungsschlüssel
Klicken Sie auf den Eintrag "Leistungseinschränkung" um ihn auszuwählen. Klicken mit der rechten Maus-Taste in einen leeren Bereich im Hauptfenster und wählen "Neu > DWORD-Wert" und benennen diesen "Leistungseinschränkung". Klicken Sie nun mit der rechten Maus-Taste auf den "DWORD-Wert" und wählen "Ändern...". Setzen Sie Dialog-Fenster den "Wert" auf "1", um die CPU-Drosselung auszuschalten, auf "0", um sie einzuschalten, und löschen Sie das DWORD, um die Systemvorgaben zu übernehmen.
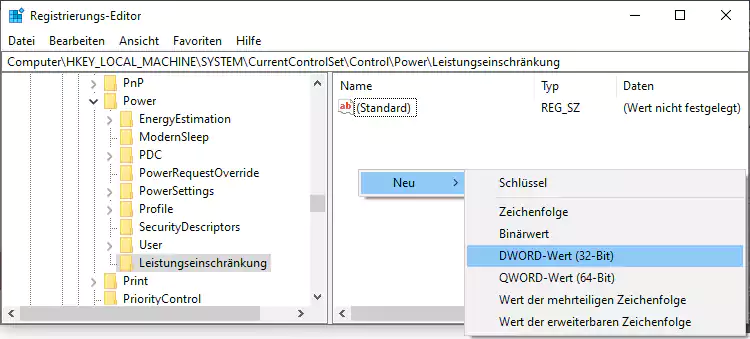
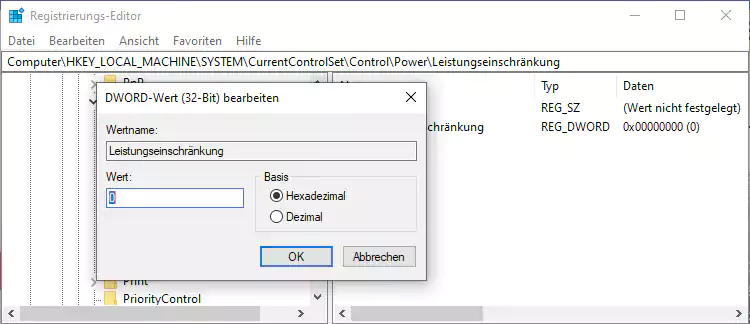
So schalten Sie die Leistungseinschränkung für bestimmte Anwendungen über die Windows-Einstellungen ein oder aus
Wenn es sich nur um eine bestimmte Anwendung handelt, die von der Leistungseinschränkung betroffen ist, können Sie die Einstellungen über die regulären Windows-Einstellungen ändern.
1. Öffnen Sie die Windows-Einstellungen
Klicken Sie auf das Windows-Startsymbol und klicken dann auf das Einstellungssymbol unten links, oberhalb des Energiesymbols.
2. Klicken Sie auf "System"
3. Öffnen Sie die Seitenüberschrift "Akku" (zu finden auf der linken Seite des Fensters) und suchen Sie nach "Akkunutzung pro App".
Windows zeigt eine Liste der Anwendungen an, sortiert nach der Akkulaufzeit, die sie in den letzten 24 Stunden verbraucht haben. Sie können für jede App unter "Auswählen, wenn diese App im Hintergrund ausgeführt werden kann" auswählen zwischen: "Immer", "Windows entscheiden lassen" oder "Nie".
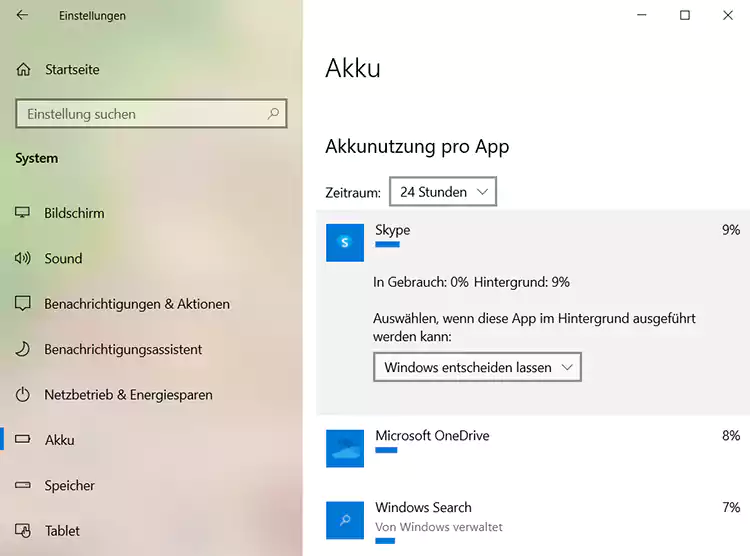
Bedenken Sie jedoch, dass sich dies auf die Akkulaufzeit auswirkt, also tun Sie dies nur, wenn Sie erhebliche Probleme feststellen.
