So beheben Sie ein eingefrorenes Windows 10-Startmenü

Wenn Windows 10 funktioniert, ist es ein tolles Betriebssystem. Wenn es nicht funktioniert, bereitet es viele Komplikationen und jede Menge Frustration. Zu den vielen Eigenheiten von Microsoft zählt auch sein Talent, ärgerliche Bugs zu verursachen. Dazu zählt auch das Einfrieren des Startmenüs.
Inhaltsverzeichnis
Die gute Nachricht ist, dass es ein paar Lösungen für ein einfrierendes Startmenü in Windows 10 gibt. Einige sind einfach, andere sind schwieriger. Sie können die folgenden Lösungen ausprobieren, vom einfachen Beenden von Programmen bis hin zum Basteln mit Microsofts Windows Media Creation Tool.
Prüfen Sie auf beschädigte Dateien
Viele Probleme mit Windows sind auf beschädigte Dateien zurückzuführen, und Probleme mit dem Startmenü sind keine Ausnahme. Um dies zu beheben, starten Sie den Task-Manager, indem Sie entweder mit der rechten Maustaste auf die Taskleiste klicken und "Task-Manager" auswählen oder "Strg + Alt + Entf" drücken.
- Klicken Sie auf das Windows-Startsymbol und geben "PowerShell" in das Suchfeld ein. Stellen Sie sicher, dass Sie die Option zum Ausführen mit Administratorrechten auswählen.
- Geben Sie "sfc /scannow" ohne Anführungszeichen ein und drücken Sie die "Enter-Taste". Achten Sie auf das Leerzeichen zwischen "sfc" und "/scannow".
- Um Fehler zu beheben, wenn Sie die Meldung "Windows Resource Protection found corrupt files but was unable to fix some (or all) of them" sehen, geben Sie "DISM /Online /Cleanup-Image /RestoreHealth" ohne Anführungszeichen ein. Sie müssen online sein, da Windows saubere Versionen der beschädigten Dateien herunterlädt und sie ersetzt. Wenn Sie die Meldung "Der Windows-Ressourcenschutz hat beschädigte Dateien gefunden und erfolgreich repariert" sehen, haben Sie alles richtig gemacht.
Wenn die obige Lösung Ihre Probleme mit dem Einfrieren des Windows 10-Startmenüs nicht behebt, fahren Sie mit der nächsten Option fort.

Beenden Sie den Windows-Explorer
Das Beenden des Windows-Explorers ist eine schnelle und einfache Lösung, die in bestimmten Situationen nützlich sein kann, z. B. wenn Sie nicht reagierende Fenster oder sporadische Probleme mit dem Windows-Desktop haben. Der Vorgang garantiert nicht, dass er funktioniert, hat aber schon viele Windows-Benutzer vor einer Neuinstallation ihres Betriebssystems bewahrt. So können Sie den Windows Explorer-Prozess beenden.
- Öffnen Sie den Task-Manager, indem Sie mit der rechten Maustaste auf das Windows 10-Startmenü-Symbol klicken und "Task-Manager" aus dem Menü auswählen, oder halten Sie "Strg + Umschalt + Esc" gedrückt.
- standardmäßig sollte die Registerkarte "Prozesse" ausgewählt sein. Ansonsten wählen sie diese aus und scrollen bis Sie "Windows Explorer" finden. Wenn der Windows Explorer bereits geöffnet ist, sehen Sie einen weiteren Eintrag mit einer Dropdown-Option, wie unten gezeigt. Ignorieren Sie diesen Eintrag und wählen Sie den Eintrag ohne Dropdown.
- Klicken Sie mit der rechten Maustaste auf den Prozess und wählen Sie "Neu starten" aus dem Menü.

Wenn der Neustart des Windows-Explorers das Problem des einfrierenden Startmenüs nicht löst, folgen Sie dem nächsten Tipp.
Bauen Sie den Index neu auf
Die Indexierung ist der Prozess der Prüfung von Dateien, E-Mails und anderen Arten von Inhalten innerhalb Ihres Windows 10 Betriebssystems. Die Methode beinhaltet auch die Katalogisierung wesentlicher Daten, wie z. B. Wörter, Dateispeicherorte, Metadaten usw. Wenn Sie eine Stichwortsuche im Windows Explorer durchführen, verwenden Sie den Indizierungsprozess, der alle gespeicherten Daten überprüft, um Ihren Suchkriterien zu entsprechen. Der Index der Daten hilft, den Suchprozess erheblich zu beschleunigen. So bauen Sie den Windows 10-Index neu auf.
- Halten Sie die "Windows-Taste + R" gedrückt, um das Fenster "Ausführen" zu öffnen. Alternativ können Sie mit der rechten Maustaste auf das "Startmenü" klicken und "Ausführen" wählen.
- Geben Sie Folgendes ohne die Anführungszeichen und den abschließenden Punkt ein: "control /name Microsoft.IndexingOptions".
- Klicken Sie unten links im Fenster "Indizierungsoptionen" auf "Ändern".
- Klicken Sie auf die Schaltfläche "Alle Orte anzeigen".
- Deaktivieren Sie alle derzeit angekreuzten Speicherorte und wählen Sie "OK".
- Klicken Sie nun auf "Erweitert" und dann im Abschnitt "Fehlerbehebung" auf "Neuerstellen". Es erscheint eine Meldung, die besagt, dass dies einige Zeit dauern kann. Klicken Sie auf "OK", um fortzufahren.
- Sobald der Neuaufbau abgeschlossen ist, halten Sie "Windows-Taste + R" gedrückt, um das Fenster "Ausführen" erneut zu öffnen. Geben Sie nun "shutdown /r" ohne Anführungszeichen ein, um Ihren Rechner neu zu starten.
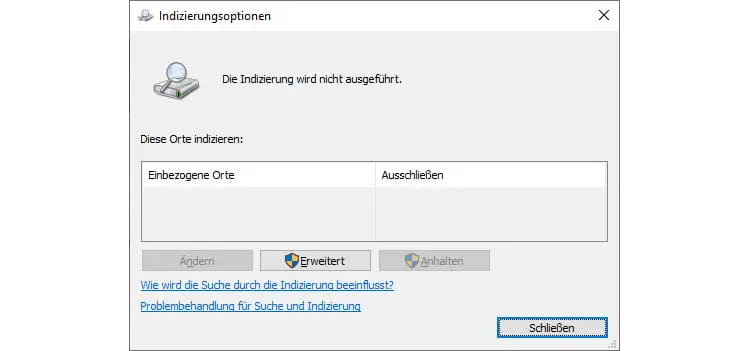
Wenn der Neuaufbau des Windows 10-Index Ihr widerspenstiges Windows 10-Startmenü nicht behoben hat, ist es an der Zeit, einige Medien zu erstellen.
Verwendung des Media Creation Tools
Es gibt mehrere Lösungen für das Problem des Windows 10-Startmenüs, aber das Media Creation Tool ist die einzige Methode, von der weithin berichtet wird, dass sie das Problem des einfrierenden Startmenüs löst. Wenn Sie also bereits den Fehler gemacht haben, sich auf eine langatmige Lösung aus einem beliebigen Internetforum einzulassen, und es nicht funktioniert hat, versuchen Sie es mit diesem Verfahren.
Die gute Nachricht: Die Verwendung des Media Creation Tools ist zwar etwas umständlich, aber es ist die am ehesten funktionierende Methode, um Ihr Problem zu beheben. Das Tool löscht Ihre vorhandenen Dateien nicht, wenn Sie es wie vorgeschrieben verwenden, jedoch sollten Sie von allen wichtigen Dateien eine Sicherungskopie erstellen.
Die schlechte Nachricht: Bei diesem Verfahren müssen Sie das Microsoft Windows Media Creation Tool herunterladen und Windows 10-Installationsmedien auf einer DVD oder einem USB-Speichergerät erstellen. Wenn etwas schief geht, müssen Sie eine Neuinstallation von Windows 10 durchführen und Ihre Daten von der Sicherung wiederherstellen.
So verwenden Sie das Windows 10 Media Creation Tool
- Rufen Sie die Webseite Media Creation Tool von Microsoft auf und laden Sie das Media Creation Tool herunter, das im unteren Bereich der Seite angezeigt wird.
- Erstellen Sie einen Systeminstallationsdatenträger mit dem Windows Media Creation Tool.
- Doppelklicken Sie auf "Setup.exe" auf dem von Ihnen erstellten Medium, um den Installationsprozess zu starten.

Hinweis: Wenn Sie oben durch die Menüs für die Installation gehen, achten Sie darauf, dass Sie auf "Dateien und Anwendungen beibehalten" klicken. Dieser Schritt stellt sicher, dass der Installationsprozess die notwendigen Dateien aktualisiert und ersetzt und Ihre Daten und Anwendungen beibehält. Allerdings werden installierte Programme in der Regel nicht beibehalten.
Eine Neuinstallation durchführen
Wenn keines der oben genannten Verfahren das Einfrieren oder Sperren des Windows 10-Startmenüs verhindert, sichern Sie alle Daten und starten Sie eine neue Windows 10-Installation von Grund auf. Stellen Sie sicher, dass Sie Ihren Windows 10-Produktschlüssel zur Hand haben! Wenn Sie ein schnelles USB-Laufwerk oder eine externe SSD haben, ist es am besten, Windows von dort aus zu installieren - Sie werden in etwa einer halben Stunde fertig sein.




