Wie kann der dedizierte Video-RAM (VRAM) in Windows 10 erhöht werden?
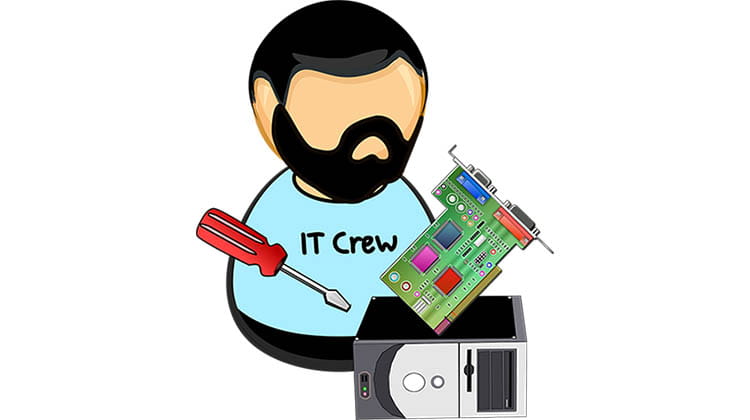
Sehen Sie Fehler im Zusammenhang mit dediziertem Video-RAM auf Ihrem Windows-PC? Haben Sie Schwierigkeiten, grafikintensive Programme wie Video-Editoren und neue Videospiele auszuführen? Möglicherweise benötigen Sie mehr Video-RAM (VRAM).
Inhaltsverzeichnis
Was ist dediziertes Video-RAM?
Video-RAM (oder VRAM) ist ein spezieller Typ von RAM, der mit der Grafikverarbeitungseinheit (GPU) Ihres Computers zusammenarbeitet.
So überprüfen Sie Ihr VRAM
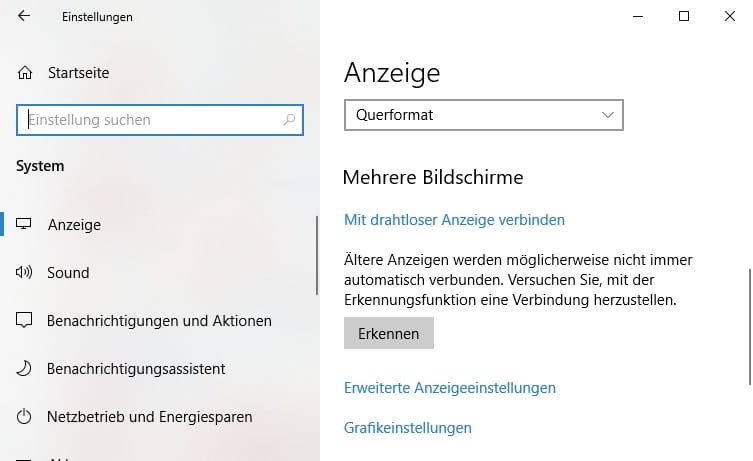
Sie können die Größe des Video-RAM-Speichers, über den Sie in Windows 10 verfügen, ganz einfach anzeigen, indem Sie die folgenden Schritte ausführen:
- Öffnen Sie die Einstellungen indem Sie die Windows-Taste + I drücken
- Wählen Sie in den Windows-Einstellungen System und dann Anzeigen aus
- Scrollen Sie bis zu Erweiterte Anzeigeeinstellungen
- Wählen Sie in Erweiterte Anzeigeeinstellungen den Bildschirm aus, für den Sie die Einstellungen anzeigen möchten (falls erforderlich). Klicken Sie dann unten auf den Text Adaptereigenschaften anzeigen
- In einem neuen Fenster sehen Sie Ihren aktuellen Video-RAM neben Dedizierter Videospeicher aufgelistet
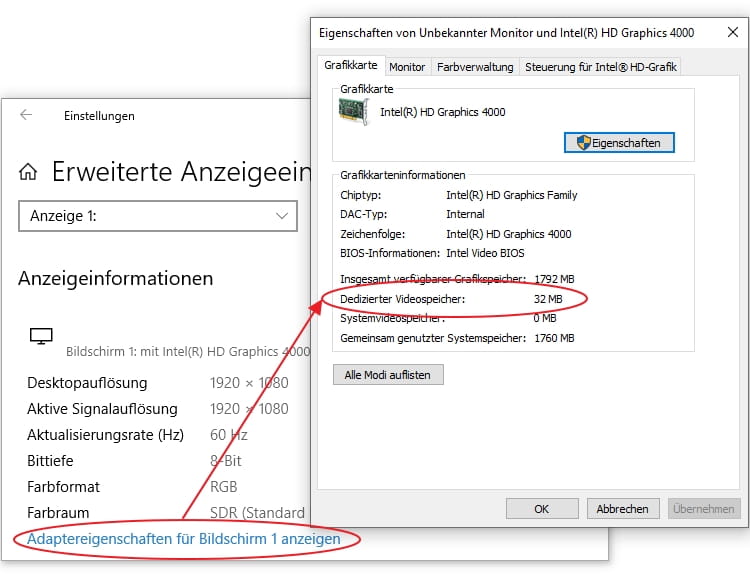
Unter Adaptertyp sehen Sie den Namen Ihrer Nvidia- oder AMD-Grafikkarte, je nachdem, welches Produkt Sie besitzen. Wenn Sie AMD Accelerated Processing Unit oder Intel HD Graphics angezeigt bekommen, verwenden Sie integrierte Grafik.
So vergrößern Sie VRAM
Der beste Weg, den Video-RAM zu vergrößern, ist der Kauf einer Grafikkarte. Wenn Sie integrierte Grafikkarten verwenden und unter einer langsamen Performance leiden, wird ein Upgrade auf eine dedizierte Karte (selbst eine solide kostengünstige Grafikkarte) Wunder für Ihre Videoausgabe bewirken.
Wenn dies jedoch keine Option für Sie ist, weil Sie zum Beispiel ein Laptops besitzen, können Sie Ihren dedizierten VRAM auf zwei Arten vergrößern.
VRAM übers BIOS vergrößern
Die Anpassung der VRAM-Zuteilung im BIOS Ihres Computers funktioniert folgendermaßen. Starten Sie Ihren Computer und geben in Ihr BIOS und suchen nach einer Option im Menü mit dem Namen Advanced Features, Advanced Chipset Features oder ähnlichem. Suchen Sie darin nach einer Kategorie mit der Bezeichnung "Grafik-Einstellungen", "Video-Einstellungen" oder "Größe des VGA-Freigabespeichers". <p
Nicht jede CPU oder jedes BIOS verfügt jedoch über diese Option. Wenn Sie sie nicht ändern können, gibt es eine weitere Möglichkeit, die Ihnen helfen könnte.
VRAM-Erhöhung vortäuschen
Da sich die meisten integrierten Grafiklösungen automatisch anpassen, um die Menge an System-RAM zu verwenden, die sie benötigen, sind die Details, die im Fenster "Adapter-Eigenschaften" gemeldet werden, nicht wirklich von Bedeutung. Tatsächlich ist bei integrierten Grafiken der Wert für den dedizierten Videospeicher vollständig fiktiv. Das System meldet diesen Dummy-Wert einfach, damit Spiele etwas sehen, wenn sie prüfen, wie viel VRAM zur Verfügung steht.
Sie können den Registry-Wert ändern, die Ihr System an Spiele meldet. Dies erhöht zwar nicht wirklich den VRAM; es ändert nur diesen Dummy-Wert. Wenn sich ein Spiel nicht starten lässt, weil Sie "nicht genug VRAM haben", könnte eine Erhöhung dieses Wertes das Problem beheben.
Öffnen Sie das Fenster des Registrierungseditors, indem Sie regedit im Windows-Startmenü eingeben.
Wichtiger Hinweis: Änderungen in der Registry können Ihr Betriebssystem durcheinander bringen oder schlimmstenfalls dazu führen, dass Ihr System gar nicht mehr startet. Aus diesem Grund sollten Sie, bevor Sie Änderungen vornehmen, die Registry zuallererst sichern.
Navigieren Sie zu der folgenden Stelle:
HKEY_LOCAL_MACHINE\Software\Intel
Klicken Sie mit der rechten Maustaste auf den Intel-Ordner und wählen Neu > Schlüssel. Benennen Sie diesen Schlüssel GMM. Nach der Erstellung wählen Sie den neuen GMM-Ordner aus und klicken mit der rechten Maustaste innerhalb des rechten Bereichs. Wählen Sie Neu > DWORD (32-Bit)-Wert. Benennen Sie diese DedicatedSegmentSize und geben einen Wert ein, wobei Sie die Option Dezimal wählen müssen. In Megabyte ist der Minimalwert 0 (Deaktivierung des Eintrags) und der Maximalwert 512 - geben Sie 512 ein.
Starten Sie Ihren Computer neu, und prüfen Sie, ob die geänderte Einstellung beim Ausführen des Spieles hilft.
Hinweis: Für etwaige Schäden können wir keinerlei Haftung übernehmen.