Windows 10: Anmeldeoptionen
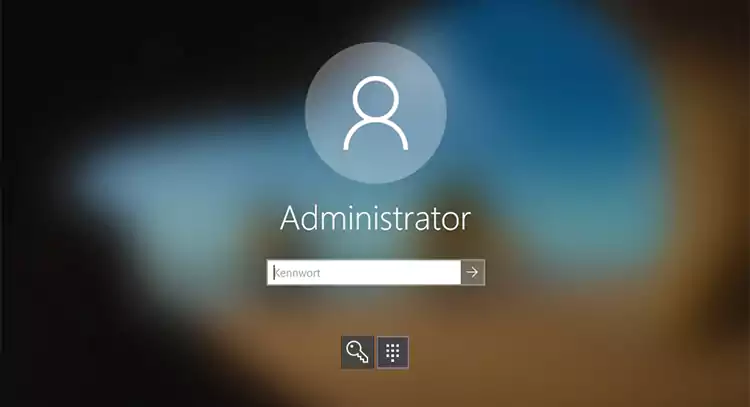
Dank der technischen Neuerungen in Windows 10 können Sie sich mit einem Fingerabdruck-Sensor oder mit einer Gesichtserkennung anmelden. Sie können aber auch weiterhin ein Kennwort oder eine PIN einrichten, um die Anmeldung zu erleichtern.
Inhaltsverzeichnis
Verschiedenen Möglichkeiten der Anmeldung bei Windows 10
Ganz gleich, ob Sie sich mit einem Kennwort, einer PIN, einem Bild-Kennwort oder einem Fingerabdruck bei Windows 10 anmelden, wir haben die richtige Lösung für Sie. Werfen wir einen Blick auf die verschiedenen Möglichkeiten, sich bei Windows 10 anzumelden, von der unsichersten bis zur sichersten.
Sperrbildschirm
Wenn Sie Windows 10 starten, sehen Sie den Sperrbildschirm. Wenn Sie Windows 8 verwendet haben, werden Sie mit diesem Bildschirm vertraut sein. Sie können hier auch andere Informationen anzeigen lassen, z. B. Informationen zum Netzwerk und zur Akkulaufzeit, und Sie können die Anzeige unter Einstellungen > Personalisierung > Sperrbildschirm ändern.
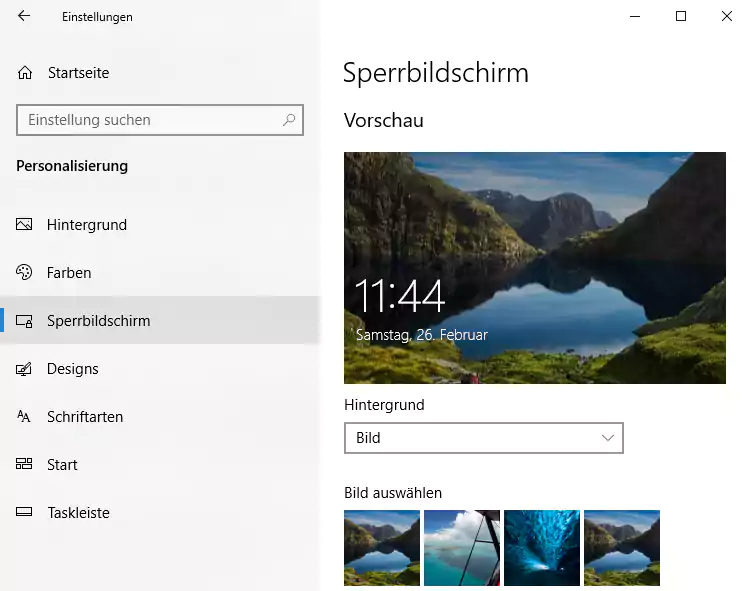
Gesichtserkennungsfunktion
Mit Windows 10 benötigen Sie kein Passwort für die Anmeldung. Der Haken an der Sache ist, dass Sie eine spezielle Intel RealSense-Kamera benötigen, um die Gesichtserkennung nutzen zu können. Bei Laptops ist diese Kamera bereits integriert.
Anmelden bei Windows
Sobald Sie auf eine beliebige Taste klicken oder auf den Sperrbildschirm tippen, erscheint der Windows-Anmeldebildschirm. Sie können Ihr Kennwort, Ihren Fingerabdruckleser, ein Bildkennwort oder eine PIN verwenden, wenn Sie eine solche eingerichtet haben. Hier ist die PIN die Standardeinstellung, aber Sie können über die Schaltfläche Anmeldeoptionen jederzeit eine andere Methode verwenden, sofern diese auf Ihrem PC eingerichtet ist.
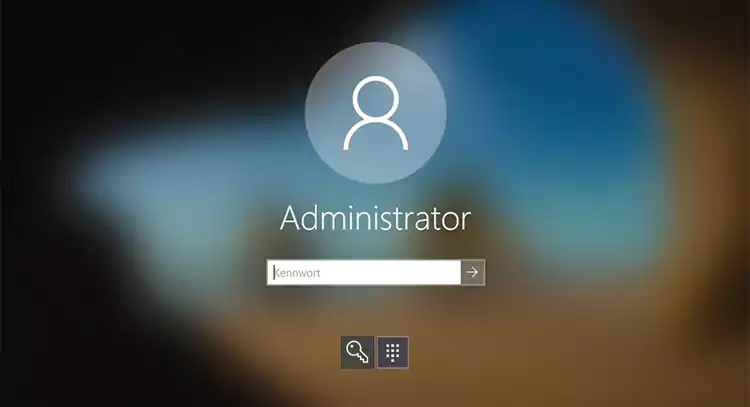
Anmeldeeinstellungen
Die Einstellungen für die Anmeldung bei Windows finden Sie im Abschnitt "Konten" in der App "Einstellungen". Hier können Sie Ihre PIN einrichten, wenn Sie dies wünschen, oder ein Bild-Kennwort einrichten. Mit der letzteren Option werden wir uns im weiteren Verlauf dieses Tutorials beschäftigen.
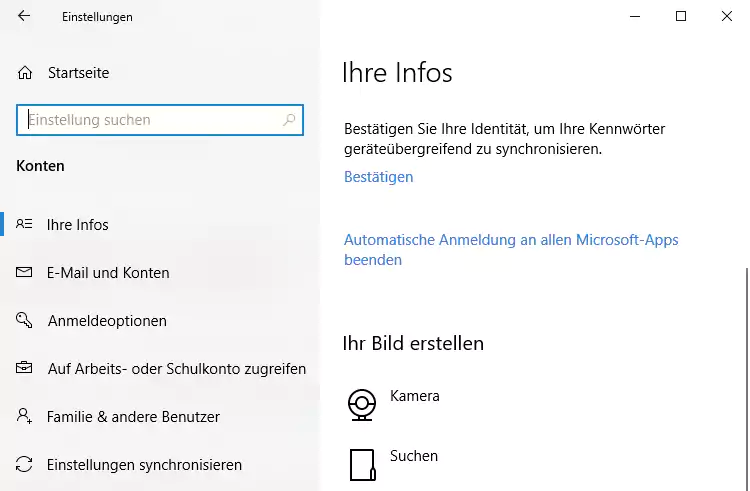
Was ist ein Bild-Kennwort?
Das Bild-Kennwort kann mit einer Maus oder einem Touchscreen verwendet werden, wobei es bei der Verwendung des Touchscreens am besten zur Geltung kommt. Das liegt daran, dass es bestimmte Gesten zur Identifizierung verwendet, was mit der Maus nicht so einfach ist. Sie definieren diese Gesten, indem Sie sie auf ein Bild "zeichnen".
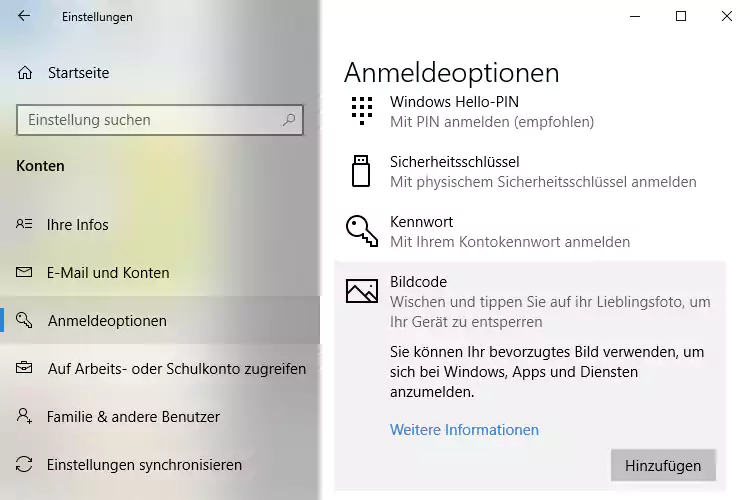
Einrichten eines Fingerabdrucklesers
Wenn Ihr PC mit einem Fingerabdruckleser oder einer kompatiblen RealSense-Kamera ausgestattet ist, sehen Sie in diesem Einstellungsbildschirm unter Windows Hello zusätzliche Optionen. Klicken Sie auf die Schaltfläche Einrichten, um damit zu beginnen, und Sie werden durch einen Einrichtungsassistenten geführt. Als Nächstes zeigen wir Ihnen, wie Sie ein Bild-Kennwort einrichten können.
Beliebiges Bild
Sie können ein beliebiges Bild verwenden. Als Nächstes müssen Sie drei Gesten auf diesem Bild ausführen. Wir haben eine der Form der Landschaft und zwei weitere der Form des grünen Lichts folgend ausgeführt.
Ihr Kennwort
Wie jedes Mal, wenn Sie eine neue Methode zur Anmeldung bei Windows einrichten, werden Sie aufgefordert, Ihr Kennwort einzugeben. Auch wenn Sie eine neue Art der Anmeldung festlegen, bleibt das Kennwort bestehen. Sie benötigen es beispielsweise weiterhin, um sich online bei Windows-Diensten anzumelden.
Bestätigen und Beenden
Nachdem Sie Ihre Gesten ausgeführt haben, müssen Sie sie bestätigen, indem Sie sie noch einmal mit dem Finger zeichnen. Für manche Benutzer ist dies etwas schwierig, aber wenn Sie den Dreh erst einmal raus haben, wird es kein Problem mehr sein. Wenn Sie sich Sorgen machen, dass Sie sich von Ihrem PC aussperren könnten, müssen Sie das nicht - denken Sie daran, dass Sie immer auch Ihr Kennwort oder Ihre PIN verwenden können.



