So verwenden Sie DISM und SFC Scannow, die Reparatur-Tools von Windows 10
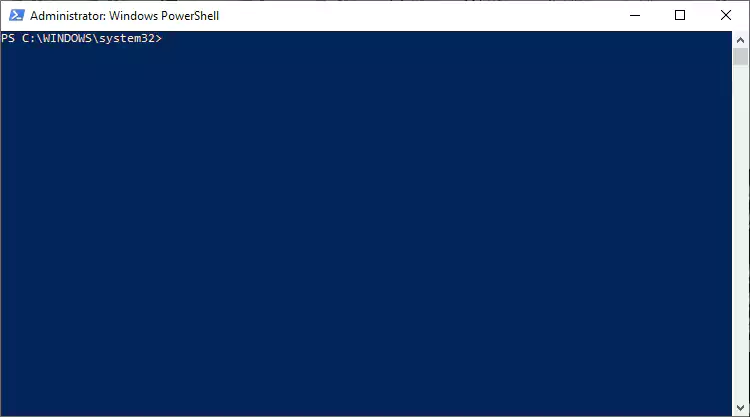
Machen Ihnen beschädigte Systemdateien zu schaffen? Mit den Windows 10-Reparatur-Tools SFC und DISM können Sie Ihr System wiederherstellen, ohne Datenverluste oder Programme von Drittanbietern in Kauf nehmen zu müssen. Hier erfahren Sie, wie Sie Windows 10-Reparatur-Tools verwenden.
Inhaltsverzeichnis
Immer wieder passieren Fehler die dazu führen können, dass Treiber nicht mehr richtig funktionieren und Systemdateien beschädigt werden. Wenn Sie dies lesen, besteht eine gute Chance, dass Sie Probleme haben und sich fragen, wie Sie Windows 10 reparieren können. SFC oder die Systemdateiprüfung ist ein natives Windows-Reparatur-Tool, um Ihre Systemdateien zu reparieren, während DISM (Deployment Image Servicing and Management) Probleme mit dem versteckten Reparatur-Image beheben kann.
Diese Tools sind speziell für IT-Fachleute gedacht, aber dank ihrer Benutzerfreundlichkeit sind sie im Grunde für jeden geeignet. Zwar müssen Sie ein wenig Zeit in PowerShell investieren, aber die Verwendung von DISM und "sfc scannow" zur Reparatur von Windows 10 kann Ihnen viel Zeit ersparen und den Datenverlust der benutzerfreundlicheren Tools von Microsoft vermeiden.
Da SFC nur dann Probleme bereitet, wenn Ihr Windows 10-Reparatur-Image beschädigt ist, empfehlen wir, es zuerst auszuführen, um eine Menge Ärger zu vermeiden. Wenn "sfc scannow" fehlschlägt, können Sie dann zu DISM übergehen und den Vorgang wiederholen.
Wie man SFC zur Reparatur von Windows 10 und beschädigten Systemdateien verwendet
Um Windows 10 zu reparieren, müssen wir zunächst die PowerShell mit erweiterten Administrator-Rechten öffnen. Dazu klicken Sie auf das Windows-Startsymbol und tippen "PowerShell" ein. In der Trefferliste sollte an erster Position "Windows PowerShell" stehen. Klicken Sie auf der Rechten Seite auf "Als Administrator ausführen".
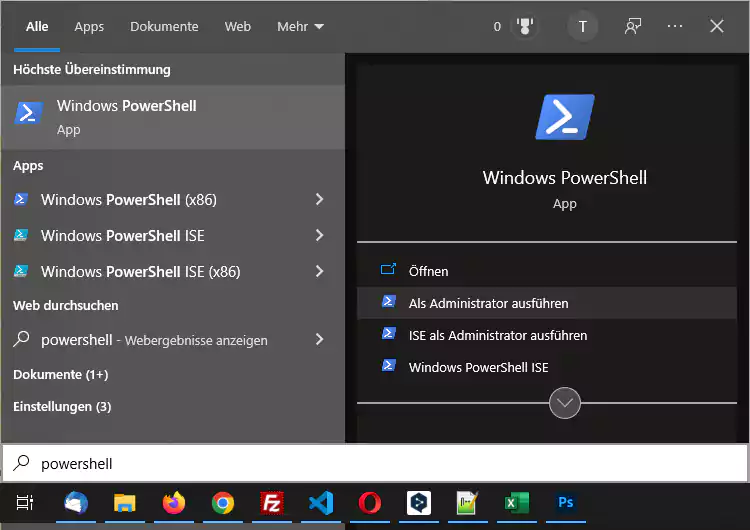
Sobald die Befehlszeile gestartet ist, geben Sie sfc /scannow ein und drücken Sie die Eingabetaste.
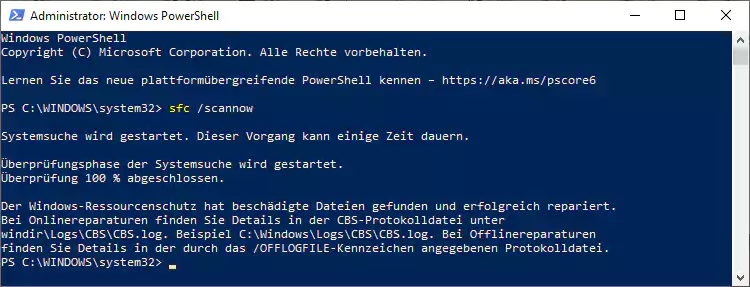
Das Windows-Reparaturprogramm überprüft nun Ihre Systemdateien auf Beschädigungen und ersetzt automatisch die beschädigten oder fehlenden Dateien. Auch wenn es einen HInweis ausgibt, dass dieser Vorgang einige Zeit in Anspruch nehmen wird, dauert er auf einer SSD wirklich nicht lange. Wenn das Befehlsfenster Sie darüber informiert, dass Dateien ersetzt werden, starten Sie neu und führen Sie den Befehl noch zwei Mal aus, um sicherzustellen, dass alles erfasst wird.
Windows 10 mit DISM reparieren
Die Verwendung von DISM ist etwas komplexer, was ein weiterer Grund ist, warum wir es als zweiten Schritt empfehlen. Der erste Schritt besteht darin, den Komponentenspeicher von Windows auf Fehler zu überprüfen.
Klicken Sie auf das Windows-Startsymbol und tippen "PowerShell" ein. In der Trefferliste sollte an erster Position "Windows PowerShell" stehen. Klicken Sie auf der Rechten Seite auf "Als Administrator ausführen".
Überprüfen Sie nun den Komponentenspeicher mit Dism /Online /Cleanup-Image /ScanHealth. Warten Sie, bis der Vorgang abgeschlossen ist.
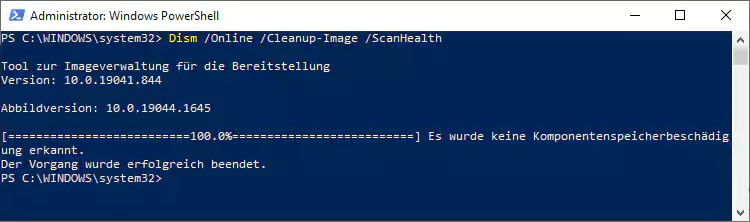
Jetzt können wir DISM /Online /Cleanup-Image /CheckHealth ausführen, um eine erweiterte Prüfung auf behebbare Schäden durchzuführen.
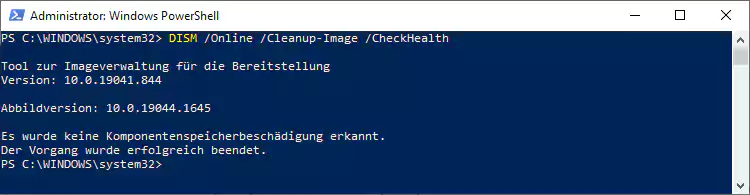
Wenn DISM irgendwelche Fehler findet, können wir versuchen, Windows mit Dism /Online /Cleanup-Image /RestoreHealth zu reparieren.
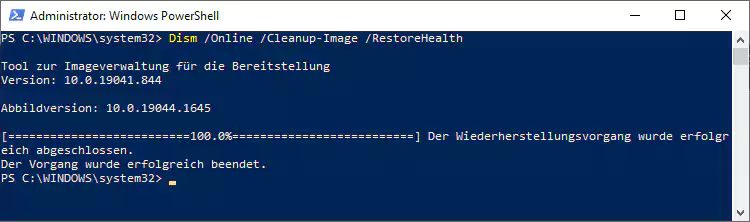
Dieser Vorgang könnte eine Weile dauern, sodass Sie in Ruhe einen Kaffee zu sich nehmen können, während Sie warten. Hoffentlich kehren Sie dann zu einem unbeschädigten Windows zurück.




