Wie Sie Ihren Computer in Windows 10 sicher neu starten

Die Standby-Funktion von modernen Computern ist großartig. Sie verbraucht kaum Akku und ermöglicht es Ihnen, schneller wieder in Aktion zu treten. Allerdings ist es oft notwendig, den Computer neu zu starten, um Updates zu installieren. Wir zeigen Ihnen wie Sie Ihren Computer mit verschiedenen Methoden sicher neu starten können.
Inhaltsverzeichnis
Das Wort "sicher" kommt daher, dass es durchaus auch falsche Methoden gibt, den PC neu zu starten. Wenn Sie zum Beispiel den Netzschalter gedrückt halten, um Ihren PC auszuschalten, riskieren Sie einen Datenverlust. Natürlich ist es eine noch schlechtere Idee, das Gerät an der Steckdose an- und auszustecken oder den Schalter an der Stromversorgung umzulegen.
Wenn Sie eines dieser Methoden angewandt haben, sollten Sie den folgenden Anweisungen folgen, um bessere Möglichkeiten zu nutzen. Wenn Sie das noch nicht getan haben, finden Sie diese Anleitung vielleicht trotzdem nützlich, denn sie zeigt Ihnen, wie Sie Windows über CMD neu starten können und vieles mehr. Es versteht sich von selbst, aber stellen Sie sicher, dass Sie alles, was Sie brauchen, gespeichert haben, bevor Sie fortfahren.
Wie Sie Ihren Computer über das Startmenü neu starten
Der beliebteste Weg, einen Windows-Computer neu zu starten, ist der über den Power-Button im Startmenü. Dies ist schnell, einfach und sicher:
Klicken Sie auf das Windows-Startsymbol, dann auf das Netzschalter-Symbol und anschließend wählen Sie "Neu starten" aus.
Nach ein oder zwei Sekunden wird Ihr PC neu gestartet.
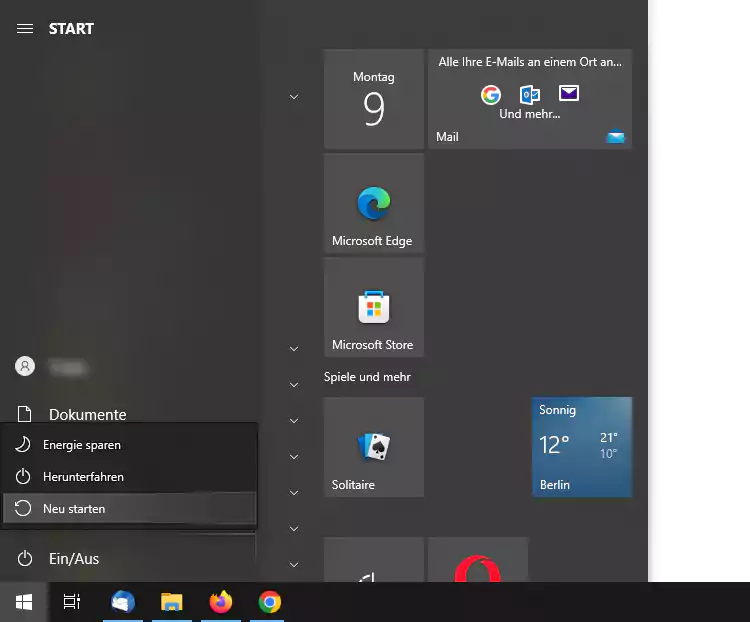
Neustart und Computer mit dem Power-User-Menü
Alternativ können Sie auch mit einem Rechtsklick auf das Windows-Startsymbol auf das Power-Menü zugreifen:
Klicken Sie mit der rechten Maustaste auf das Windows-Startsymbol und wählen "Herunterfahren oder abmelden" und klicken dann auf "Neu starten".
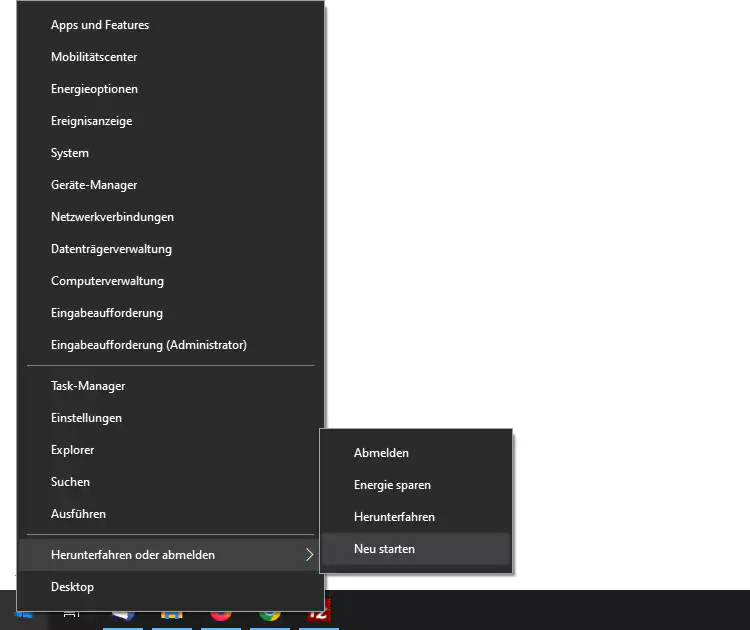
So starten Sie Ihren Computer mit dem Menü Strg+Alt+Entf neu
Wenn Sie nicht ohne Weiteres auf das Startmenü zugreifen können, weil es abgestürzt ist oder Sie sich in einer Vollbildanwendung befinden, können Sie stattdessen das Menü Strg + Alt + Entf verwenden:
Drücken Sie Strg + Alt + Entf auf Ihrer Tastatur
Klicken Sie auf die Power-Taste unten rechts und dann auf "Neu starten".
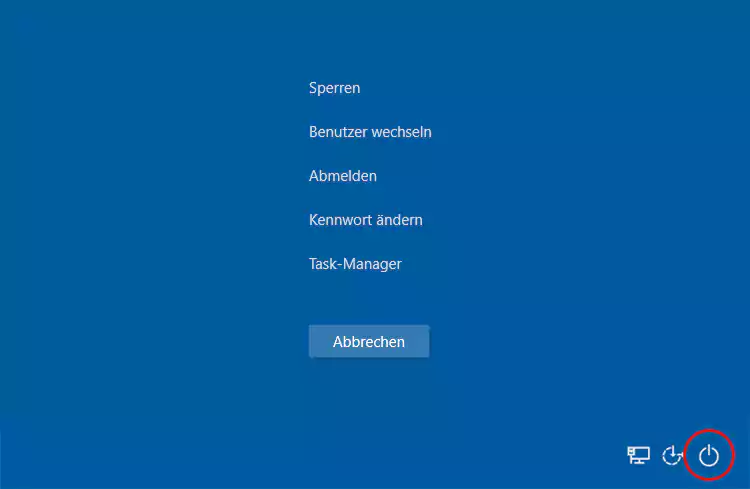
So starten Sie einen Computer mit einem Befehl neu
Wenn keine der oben genannten Optionen funktioniert oder Sie eine Serverinstallation ohne grafische Benutzeroberfläche verwenden, können Sie Windows mit CMD (Eingabeaufforderung) neu starten.
Klicken Sie auf das Windows-Startsymbol und geben "cmd". Wählen Sie den ersten Eintrag (Eingabeaufforderung) unter "Höchste Übereinstimmnung" aus.
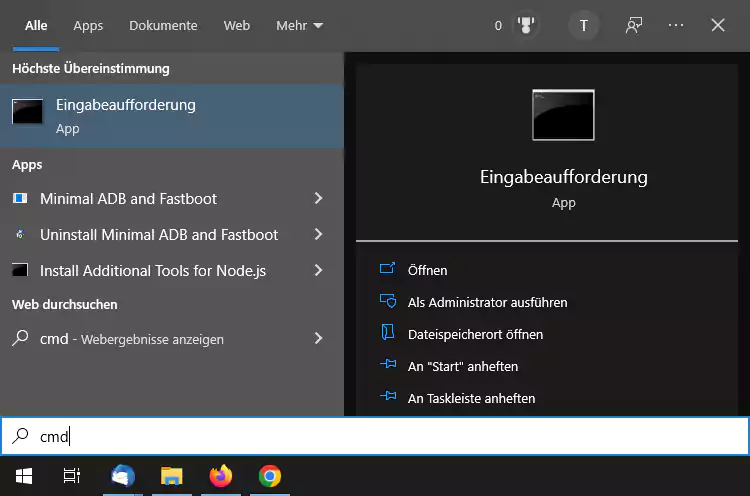
Geben Sie "shutdown /r" ein und drücken Sie die Eingabetaste
Ihr PC wird sofort neu gestartet.
Neustart eines Computers über den Ausführen-Dialog
Sie die Eingabeaufforderung nicht öffnen, um einen Neustartbefehl unter Windows auszuführen. Stattdessen können Sie auch den Befehl zum Neustart Ihres Computers direkt in das Dialogfeld Ausführen eingeben, und zwar so
Drücken Sie "Windows + R", geben Sie "shutdown /r" in das Feld ein und drücken Sie "OK".



