Windows 10 Nachts oder nach einer bestimmten Laufzeit automatisch herunterfahren

Wir zeigen Ihnen, wie Sie in Windows 10 einen Timer für das automatische Herunterfahren einrichten, der nur ausgeführt wird, wenn Sie Ihren PC eine Weile nicht benutzt haben.
Inhaltsverzeichnis
- So planen Sie ein automatisches Herunterfahren von Windows 10
- 1. Öffnen Sie den Aufgabenplaner
- 2. Erstellen Sie eine neue Aufgabe
- 3. Benennen und bereiten Sie Ihre Aufgabe zum automatischen Herunterfahren vor
- 4. Fügen Sie einen Auslöser zu Ihrer Aufgabe hinzu
- 5. Ändern Sie Ihre Auslöseroptionen
- 6. Fügen Sie dem automatischen Herunterfahren von Windows 10 eine Aktion hinzu
- 7. Erstellen Sie die Aktion zum automatischen Herunterfahren
- 8. Ändern Sie die Bedingungen für Ihre Aufgabe
- 9. Ändern Sie Ihre Einstellungen für das automatische Herunterfahren
- 10. Geben Sie Ihr Kennwort ein
PCs sind stromhungrige Geräte, die sich auch im Ruhezustand auf Ihre Stromrechnung oder Akkulaufzeit auswirken können. Leider vergisst man viel zu leicht, den PC nachts oder morgens, wenn man zur Arbeit fährt, auszuschalten. Wie wäre es, wenn Sie einen Windows 10-Timer zum Herunterfahren einrichten könnten, der nur dann läuft, wenn Sie Ihren PC eine Weile nicht benutzt haben...
Nun, wenn Sie die Überschrift gelesen haben, wissen Sie bereits, dass es das gibt. Wir zeigen Ihnen, wie Sie Ihren PC mit Hilfe des Aufgabenplaners automatisch zu einer bestimmten Zeit herunterfahren können, wenn Sie ihn eine Weile nicht benutzt haben.
Allerdings sollten wir darauf hinweisen, dass der Ruhezustand und der Ruhemodus von Windows seit ihren Anfängen einen langen Weg zurückgelegt haben. Sie verbrauchen wenig bis gar keinen Strom und ermöglichen ein schnelleres Hochfahren des PCs.
Für die meisten Benutzer ist dies die beste Option, aber sie haben auch einige Nachteile. Wenn Sie daher ein automatisches Herunterfahren von Windows 10 einrichten möchten, befolgen Sie die folgenden Schritte:
So planen Sie ein automatisches Herunterfahren von Windows 10
Das Erstellen einer Aufgabe zum automatischen Herunterfahren des PCs ist erstaunlich einfach und kann unabhängig davon durchgeführt werden, ob Sie Windows 10 Pro oder Windows 10 Home verwenden. Und so geht's:
1. Öffnen Sie den Aufgabenplaner
Klicken Sie auf das Windows-Startsymbol und geben "Aufgabenplanung" ein. Klicken Sie dann auf das oberste Ergebnis in Ihrem Startmenü.
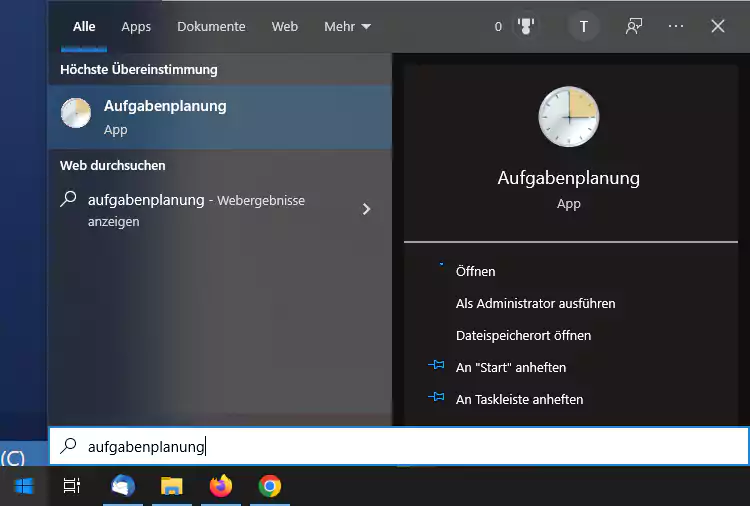
2. Erstellen Sie eine neue Aufgabe
Suchen Sie im Aufgabenplanung die Seitenleiste "Aktionen" auf der rechten Seite und klicken Sie auf "Aufgabe erstellen...".
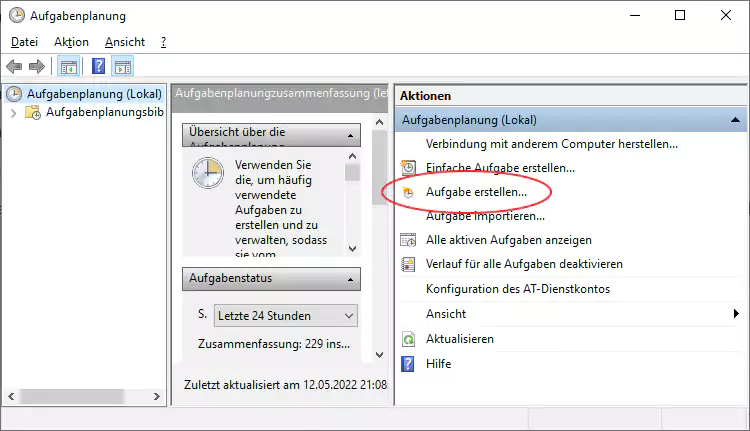
3. Benennen und bereiten Sie Ihre Aufgabe zum automatischen Herunterfahren vor
Geben Sie auf der Registerkarte "Allgemein" einen Namen für Ihre Aufgabe ein, z. B. "PC nachts herunterfahren".
Setzen Sie außerdem ein Häkchen bei "Unabhängig von der Benutzeranmeldung ausführen" und "Mit höchsten Privilegien ausführen". Ändern Sie schließlich das Dropdown-Menü neben "Konfigurieren für:" in "Windows 10".
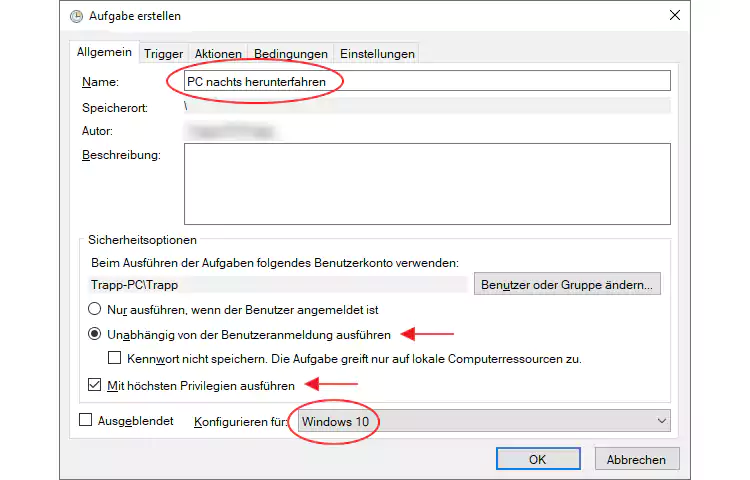
4. Fügen Sie einen Auslöser zu Ihrer Aufgabe hinzu
Klicken Sie auf die Registerkarte "Trigger" und klicken Sie unten links auf die Schaltfläche "Neu...".
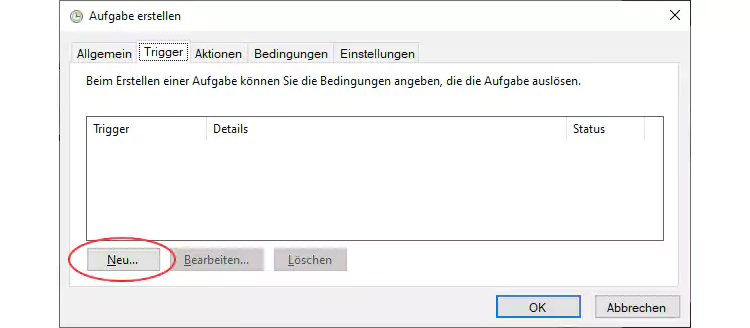
5. Ändern Sie Ihre Auslöseroptionen
Setzen Sie "Aufgabe starten:" auf "Nach einem Zeitplan" und markieren Sie dann auf der linken Seite darunter "Täglich" an.
Geben Sie im Abschnitt "Start" die Zeit an, zu der Ihr PC heruntergefahren werden soll, wenn Sie ihn nicht benutzen. Wenn Sie möchten, dass er heruntergefahren wird, wenn Sie schlafen gehen, stellen Sie ihn z. B. auf eine Stunde nach Ihrer üblichen Schlafenszeit ein. Ändern Sie "Wiederholung alle" in "1 Tag" und drücken Sie "OK".
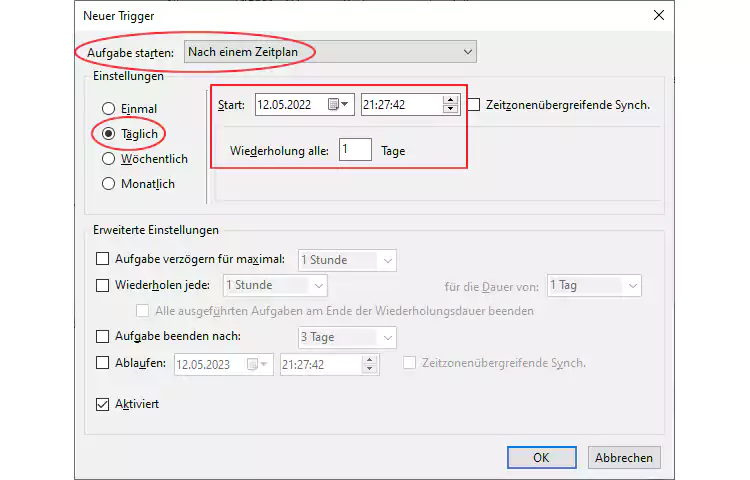
6. Fügen Sie dem automatischen Herunterfahren von Windows 10 eine Aktion hinzu
Wir haben Windows mitgeteilt, wann es eine Aufgabe ausführen soll, aber jetzt müssen wir ihm sagen, was es tun soll, wenn diese Bedingungen erfüllt sind. Wechseln Sie dazu auf die Registerkarte "Aktionen" und klicken Sie auf "Neu...".
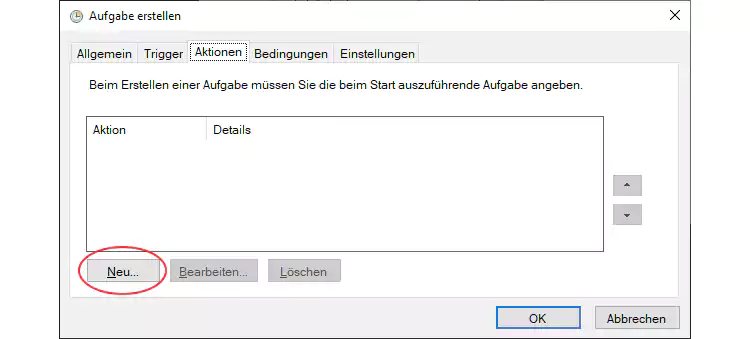
7. Erstellen Sie die Aktion zum automatischen Herunterfahren
Setzen Sie Ihre "Aktionen" auf "Programm starten" und geben Sie dann "Shutdown" in das Feld "Programm/Skript" ein.
Schließlich geben Sie in das Feld "Argumente hinzufügen (optional)" /S ein. Drücken Sie "OK".
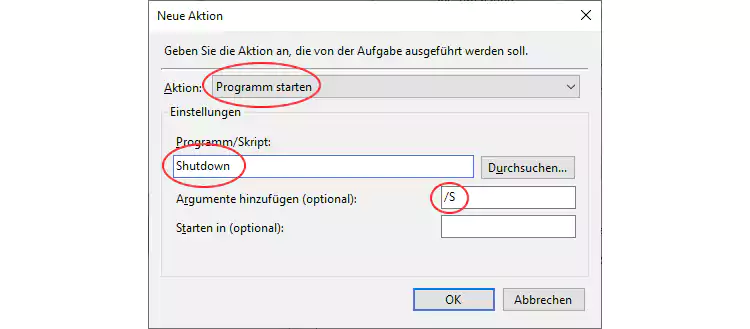
8. Ändern Sie die Bedingungen für Ihre Aufgabe
Wir sind noch nicht ganz fertig. So wie es ist, wird Ihr PC heruntergefahren, unabhängig davon, was Sie zu der angegebenen Zeit tun. Im Grunde handelt es sich um einen ganz normalen Windows 10-Timer zum Herunterfahren. Stattdessen wollen wir auf die Registerkarte "Bedingungen" wechseln und einige Parameter festlegen.
Aktivieren Sie die Kontrollkästchen "Aufgabe nur starten, falls Computer im Leerlauf ist für", "Beenden, falls Computer aus dem Leerlauf reaktiviert wird" und "Neustart bei längerem Leerlauf".
Stellen Sie die Werte so ein, dass sie für Sie sinnvoll sind. In unserem Fall haben wir die Leerlaufzeit auf "10 Minuten" und "Auf Leerlauf warten für" auf "1 Stunde" gesetzt. Drücken Sie auf "OK", wenn Sie sich entschieden haben.
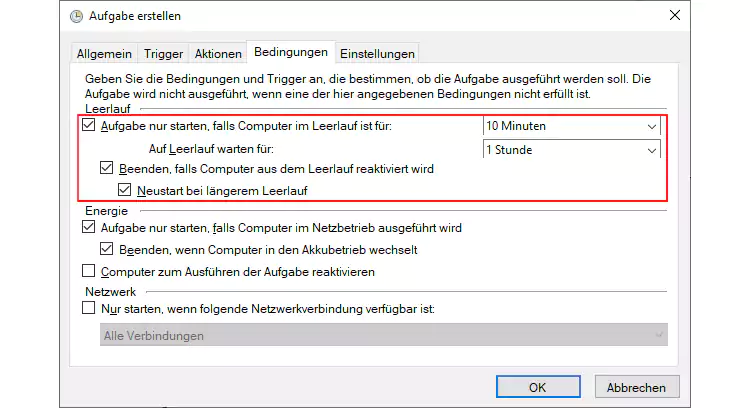
9. Ändern Sie Ihre Einstellungen für das automatische Herunterfahren
Zu guter Letzt sollten Sie die Einstellungen so ändern, dass die Aufgabe bei einem Fehlschlag automatisch wieder gestartet wird.
Aktivieren Sie das Kontrollkästchen "Falls Aufgabe scheitert, neu starten alle:" und setzen Sie es auf "1 Minute" und "3 Mal". Drücken Sie "OK".
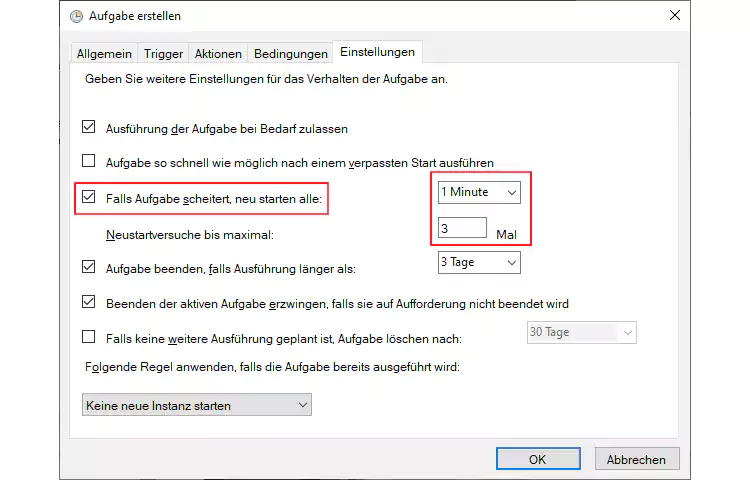
10. Geben Sie Ihr Kennwort ein
Windows lässt Sie eine solche Änderung an Ihrem PC nicht ohne weitere Genehmigung vornehmen. Geben Sie Ihr Windows-Kennwort ein, wenn Sie dazu aufgefordert werden, und klicken Sie auf "OK".
Das war's schon. Wenn Sie Ihren PC eine Zeit lang nicht benutzt haben, wird er automatisch zu der von Ihnen festgelegten Zeit heruntergefahren. Wenn Sie noch mehr Strom sparen möchten, können Sie Ihre Festplatte im Leerlauf ausschalten oder die Leistungsdrosselung aktivieren.




