Windows 10: Neustart von Explorer.exe zur Behebung eines eingefrorenen Desktops oder Taskleiste
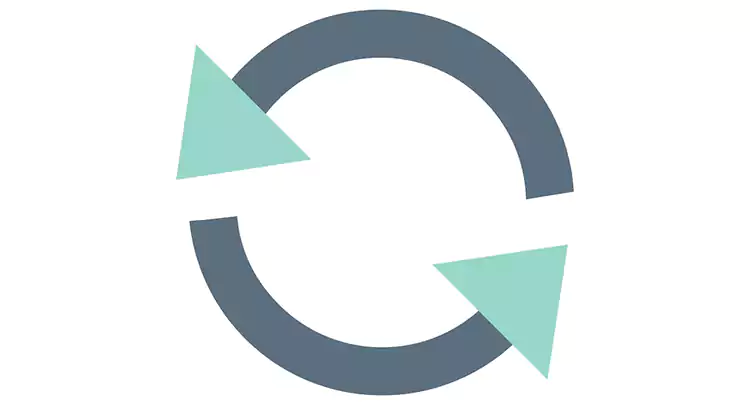
Ist Ihr Desktop oder Ihre Taskleiste eingefroren oder ist die Taskleiste verschwunden? Wir zeigen Ihnen, wie Sie Windows Explorer.exe mit verschiedenen Methoden neu starten können, um dies zu beheben, einschließlich cmd, dem Task-Manager und dem Rechtsklick-Kontextmenü der Taskleiste.
Inhaltsverzeichnis
- Was ist explorer.exe?
- Die Taskleiste ist in Windows 10 verschwunden? Es ist auch Explorer.exe
- Taskleiste, Desktop und Datei-Explorer auf einmal neu starten
- Windows Explorer in Windows 10 über die Eingabeaufforderung neu starten
- So beenden Sie den Explorer über das versteckte Taskleisten-Kontextmenü
- So starten Sie den Windows Explorer über den Task-Manager
Der Windows Explorer ist ein wesentlicher Bestandteil des Windows-Betriebssystems. Er stellt Ihnen nicht nur den bewährten Datei-Explorer zur Verfügung, sondern ist auch für einen Großteil der Desktop-Oberfläche verantwortlich, wie wir sie kennen. Leider neigt er bei Problemen mit Ihrem Computer dazu, nicht mehr zu funktionieren. In Windows 10 wird dies in der Regel mit der Fehlermeldung "Der Windows-Explorer funktioniert nicht. Bitte starten Sie explorer.exe neu" oder so ähnlich.
Was ist explorer.exe?
Ein eingefrorener Desktop, eine eingefrorene Taskleiste oder ein eingefrorenes Startmenü sehen zwar beängstigend aus, lassen sich aber in den meisten Fällen leicht beheben. Explorer.exe ist nur für die Ausführung der oben genannten Aufgaben verantwortlich. Obwohl es sich um eine Windows-Komponente handelt, hat Microsoft sie so konzipiert, dass sie bei einem Absturz keine ernsthafte Instabilität Ihres Systems verursacht.
Die Taskleiste ist in Windows 10 verschwunden? Es ist auch Explorer.exe
Wenn Ihre Taskleiste in Windows 10 verschwunden ist, könnte explorer.exe abgestürzt sein und kann leicht neu gestartet werden.
Der einfachste Weg, um ein Problem mit dem Windows Explorer zu lösen, ist ein einfacher PC-Neustart. Wenn Sie jedoch eine Arbeit haben, die Sie noch speichern müssen, ist es möglich, Ihren Desktop mit anderen Mitteln wiederherzustellen. Da der Task-Manager, die Eingabeaufforderung und andere Programme vom Explorer-Prozess getrennt sind, können wir diese trotzdem ausführen und explorer.exe neu starten.
Taskleiste, Desktop und Datei-Explorer auf einmal neu starten
Wir werden Ihnen zeigen, wie Sie den Windows Explorer in Windows 10 mit dem Task-Manager und der Eingabeaufforderung neu starten können. Dies sollte die meisten temporären Probleme mit dem Startmenü, der Taskleiste oder dem Desktop beheben, die Sie haben.
Schnelles Neustarten des explorer.exe-Prozesses mit dem Task-Manager
Der einfachste Weg, den Windows Explorer in Windows 10 neu zu starten, ist über den bewährten Task-Manager, der eine Möglichkeit bietet, den Prozess mit einem einzigen Klick anzuhalten und zu starten.
1. Task-Manager öffnen
Klicken Sie auf das Windows-Startsymbol und geben "Task-Manager" ein, dann klicken Sie auf das oberste Ergebnis.
Wenn Sie aufgrund Ihrer Explorer-Probleme nicht auf das Startmenü zugreifen können, drücken Sie stattdessen die Tastenkomination Strg + Umschalt + Esc.
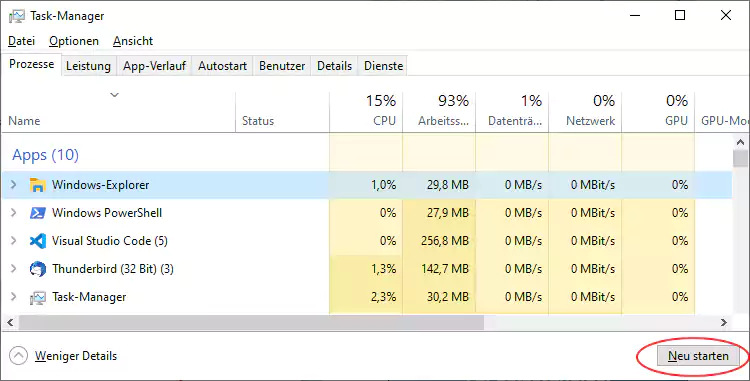
Suchen Sie in der Liste des Task-Manager nach dem Eintrag "Windows Explorer" und klicken Sie darauf. Am unteren Fensterrand ist nun "Neu starten" zu sehen. Klicken Sie auf die Schaltfläche um den Explorer neu zu starten.
Alternativ können Sie auch mit der rechten Maustaste auf "Windows Explorer" klicken und in dem Kontextmenü klicken Sie dann auf den Menü-Eintrag "Neu starten".
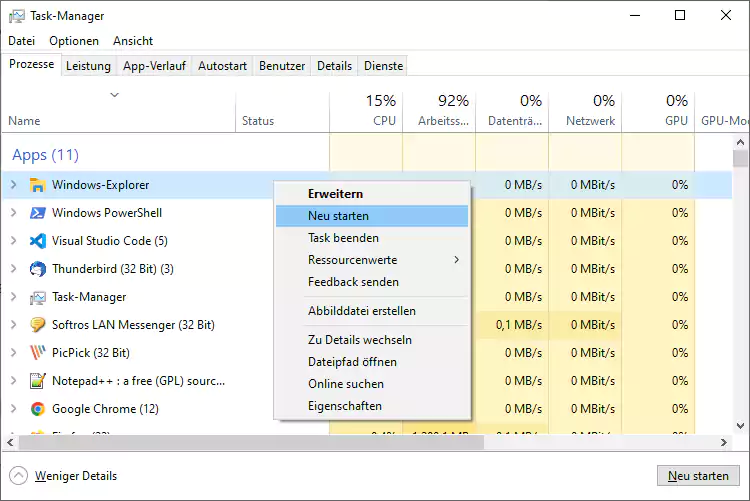
Windows Explorer in Windows 10 über die Eingabeaufforderung neu starten
Wenn Sie die Befehlszeile bevorzugen oder aus irgendeinem Grund nicht auf den Task-Manager zugreifen können, können Sie die Befehle "Kill" und "Start" der Eingabeaufforderung verwenden.
1. Eingabeaufforderung öffnen
Klicken Sie auf das Windows-Startsymbol, geben Sie "Eingabeaufforderung" ein und klicken Sie auf das oberste Ergebnis.
Wenn Sie nicht auf das Startmenü zugreifen können, drücken Sie alternativ die Tastenkombination Strg + R, geben "cmd" ein, und drücken Sie "OK".
Fügen Sie im Fenster der Eingabeaufforderung den folgenden Befehl ein oder geben Sie ihn ein und drücken Sie die Eingabetaste:
taskkill /f /im explorer.exe
Sobald Ihre Taskleiste verschwindet, geben Sie Folgendes ein, um den Explorer-Prozess erneut zu starten:
start explorer.exe
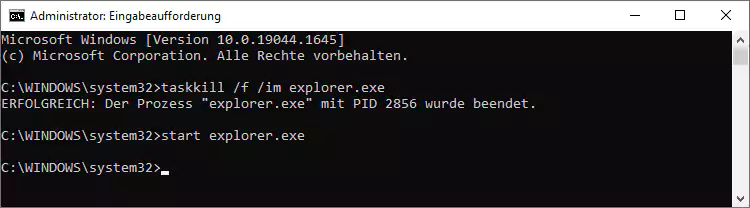
So beenden Sie den Explorer über das versteckte Taskleisten-Kontextmenü
Mit einem raffinierten kleinen Trick können Sie den Datei-Explorer schließen, ohne externe Programme zu verwenden. Das funktioniert sogar, wenn die Taskleiste eingefroren ist. So geht's:
1. Strg + Umschalt + Rechtsklick auf Ihre Taskleiste
Daraufhin wird das normale Kontextmenü angezeigt, allerdings mit einem Zusatz am unteren Rand: "Explorer beenden". Klicken Sie darauf, um Explorer.exe zu beenden. Danach können Sie mit dem nächsten Abschnitt fortfahren, um ihn wieder zu starten.
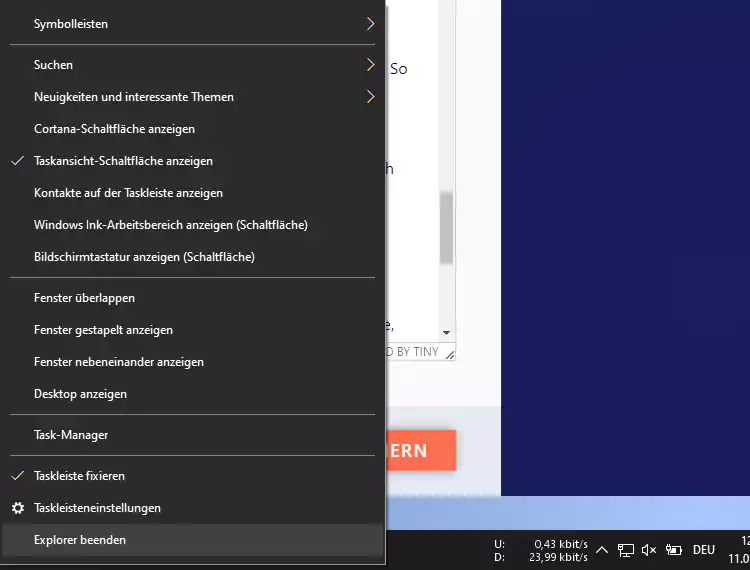
So starten Sie den Windows Explorer über den Task-Manager
Die meisten von uns verwenden den Task-Manager, um Prozesse zu beenden, vergessen aber, dass er auch zum Starten von Prozessen verwendet werden kann. Hier erfahren Sie, wie Sie explorer.exe starten können, wenn er nicht funktioniert.
1. Task-Manager öffnen
Klicken Sie auf das Windows-Startsymbol und geben "Task-Manager" ein. Anschließend klicken Sie auf das oberste Ergebnis. Wenn Sie nicht auf das Startmenü zugreifen können, drücken Sie Strg + Umschalt + Esc.
2. Klicken Sie auf Datei > Neuen Task ausführen
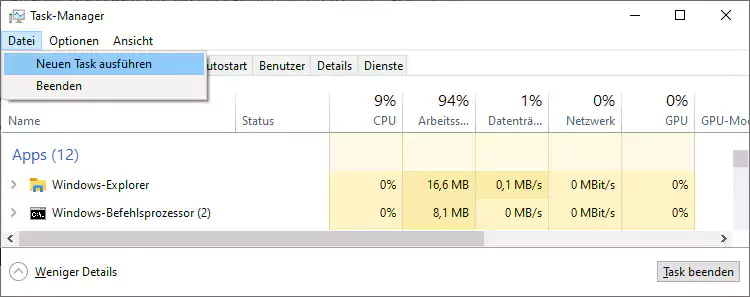
3. Starten Sie explorer.exe mit dem Task-Manager neu.
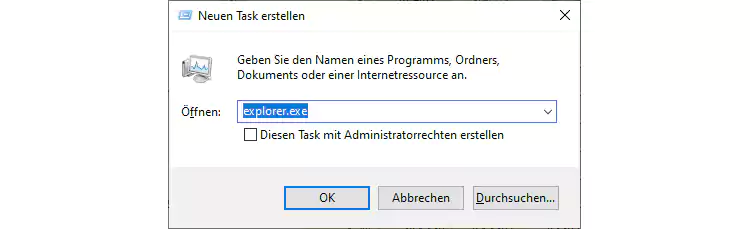
Geben Sie im Dialogfeld "Neuen Task erstellen" neben der Überschrift "Öffnen:" "explorer.exe" ein. Drücken Sie "OK", um den Prozess erneut zu starten.
Wenn Ihre Taskleiste nicht sofort angezeigt wird, klicken Sie auf die Stelle, an der sie sich normalerweise befindet.
Damit sollten Sie alle Tools haben, die Sie benötigen, um explorer.exe in Windows 10 neu zu starten und häufige Probleme wie eine eingefrorene Taskleiste, einen eingefrorenen Desktop oder ein eingefrorenes Startmenü zu beheben.


