Gespeicherte Wi-Fi-Passwörter unter Windows 10 anzeigen

Sie gehen in ein Café oder zu jemandem nach Hause und verbinden sich mit dem lokalen Wi-Fi, dann kehren Sie mit einem anderen Gerät zurück und Sie haben keine Möglichkeit erneut nach den Passwort zu fragen. Keine Sorge, denn wenn Sie das ursprüngliche Gerät bei sich haben, sei es Ihr Smartphone oder Ihr Computer, können Sie das alte Wi-Fi-Passwort abrufen und es auf Ihrem neuen Gerät verwenden.
Inhaltsverzeichnis
Wie man Wi-Fi-Passwörter in Windows 10 anzeigt
Aktive Verbindung
- Gehen Sie zu Systemsteuerung > Netzwerk und Internet > Netzwerk- und Freigabecenter
- Klicken Sie auf die aktive Wi-Fi-Verbindung
- Klicken Sie auf Drahtloseigenschaften
- Klicken Sie auf die Registerkarte Sicherheit
- Klicken Sie auf das Feld "Zeichen anzeigen", um das Kennwort für das Wi-Fi-Netzwerk, mit dem Sie verbunden sind, anzuzeigen.
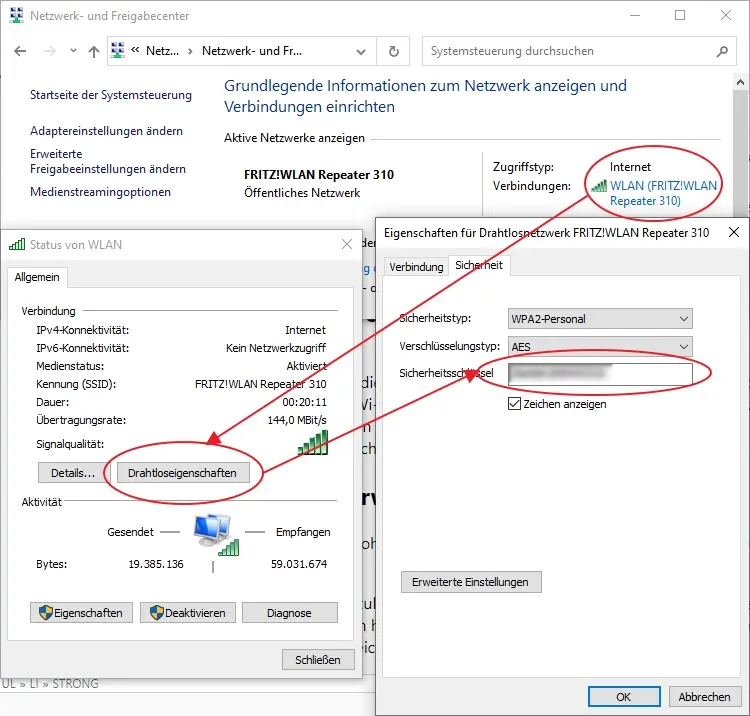
Beachten Sie, dass diese Methode nur bei Netzwerken funktioniert, mit denen Sie gerade verbunden sind. Wenn Sie das Wi-Fi-Passwort für ein Netzwerk suchen, mit dem Sie zuvor verbunden waren, folgen Sie den nachstehenden Schritten.
Passwörter mit der Eingabeaufforderung anzeigen
Starten Sie die Eingabeaufforderung in dem Sie auf das Windows-Logo klicken und "cmd" eintippen.
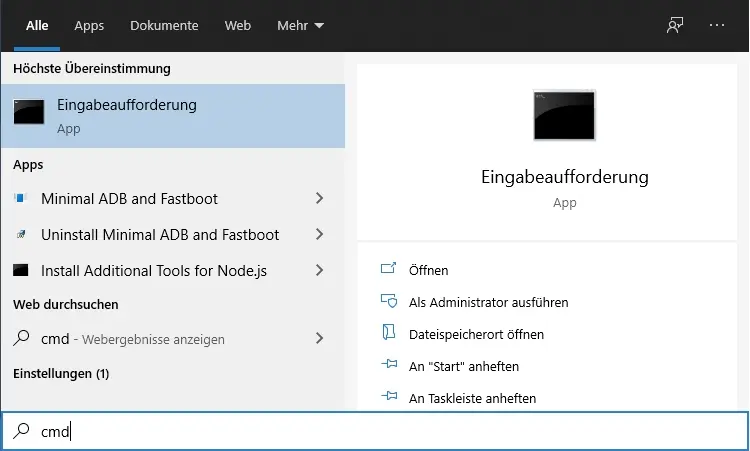
Geben Sie
netsh wlan show profiles
ein, um die Wi-Fi-Netzwerke anzuzeigen, mit denen Sie verbunden sind
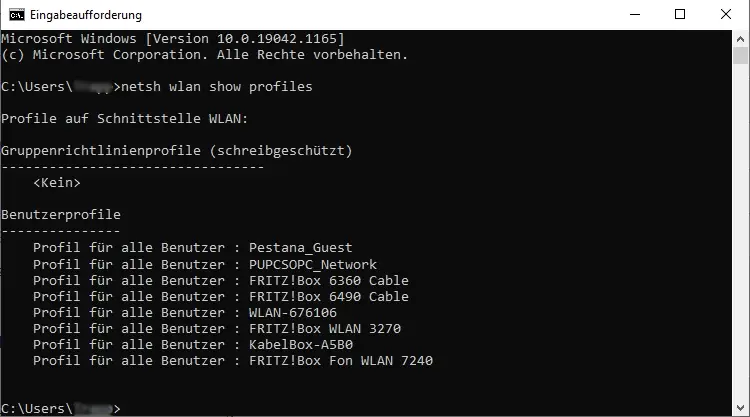
Geben Sie
netsh wlan show profile name="Wi-Fi Network Name" key=clear
ein, aber ersetzen Sie "Wi-Fi Network Name" durch den Namen des Wi-Fi-Netzwerks, das Sie mit dem oben genannten Befehl gefunden haben.
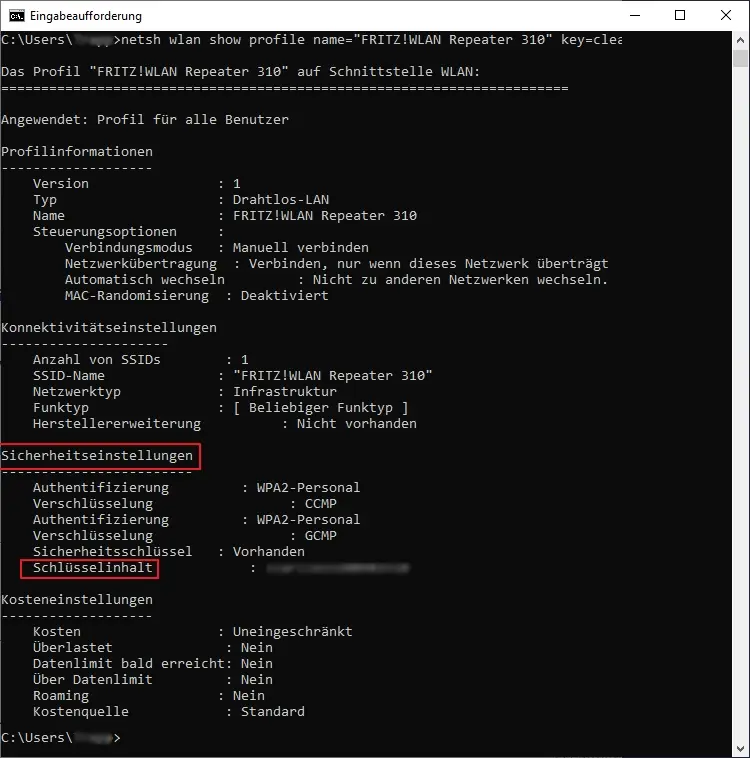
Suchen Sie unter "Sicherheitseinstellung" nach "Schlüsselinhalt", um das Wi-Fi-Passwort anzuzeigen
Software von Drittanbietern verwenden
Falls Sie sich mit der Eingabeaufforderung nicht wohlfühlen und etwas Einfacheres wollen, können Sie jederzeit Software von Drittanbietern wie zum Beispiel Magical Jelly Bean Wi-Fi Password Revealer verwenden.
Sie können die Software auf Ihren Computer herunterzuladen, installieren und starten, und schon zeigt es Ihnen alle Passwörter der Netzwerke an, mit denen Sie sich verbunden haben. Wie die Entwickler betonen, handelt es sich hierbei nicht um ein Tool zum Ausspähen von Passwörtern unbekannter Netzwerke. Es zeigt Ihnen nur die Passwörter von Netzwerken an, mit denen Sie sich bereits erfolgreich verbunden haben.



