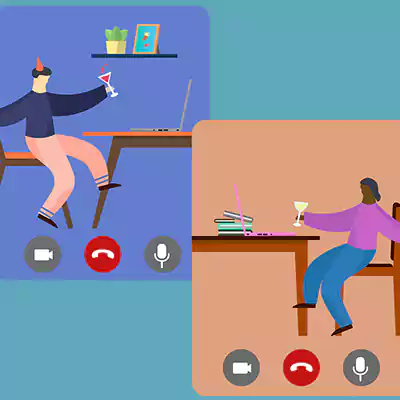So passen Sie den Auto-Ordner unter Windows 10 an

Einige Programme werden automatisch, ohne manuellen Eingriff, gestartet, wenn ein Betriebssystem gestartet wird oder wenn sich ein Benutzer anmeldet. Bei Microsoft-Systemen, wie z.B. Windows 10, wird dieser Prozess Autostart genannt. Einige Anwendungen sind von Microsoft vordefiniert, andere sind vom Benutzer wählbar. Hier erfahren Sie, welche Programme beim Windows 10-Start aktiviert werden müssen und wie Sie Programme zur Autostart-Liste von Windows 10 hinzufügen oder ausschließen können.
Inhaltsverzeichnis
Was deckt die Autostart-Funktion von Windows 10 ab?
Windows 10 startet automatisch alle Programme oder Dateien in der Autostart-Liste, wenn das System hochfährt oder wenn sich ein Benutzer anmeldet. Bis Windows 8 war diese Liste über das Startmenü zugänglich. Seit Version 8.1 und Windows 10 befindet sich der Autostart-Ordner in den persönlichen Dateien des Benutzers.
Zusätzlich zu dem benutzerspezifischen Ordner enthält ein übergeordneter Autostart-Ordner den Inhalt, der ausgeführt wird, wenn sich alle Benutzer anmelden (All Users). Seine Verwaltung liegt in der Regel in der Verantwortung des Systemadministrators. Windows 10 kann bei Bedarf, z.B. während einer Software-Installation, ebenfalls auf diesen Ordner zugreifen.
Tipp
Die Autostart-Funktion sollte nicht mit einer Funktion mit einem ähnlichen Namen verwechselt werden: Autorun. Die Autorun-Autostart-Funktion ist in der Tat eine Funktion, die es dem Betriebssystem ermöglicht, bestimmte Aktionen beim Einlegen eines Wechseldatenträgers, wie z.B. einer CD oder eines USB-Sticks, automatisch durchzuführen.
Im Allgemeinen enthält der Autorun-Ordner nur Links zu den Anwendungen, die automatisch gestartet werden. Sie können dort jedoch auch andere Dateien speichern, die ausgeführt werden, wenn sich Benutzer anmelden. Zusätzlich zu den Programmen im Autostart-Ordner von Windows 10 sind weitere Dateien im Betriebssystem verankert und haben die Eigenschaft, automatisch zu starten. Dazu gehören Schlüsseldateien wie "Run ," "RunOnce ," "RunServices" und "RunServicesOnce" im Windows-Verzeichnis (Registry).
Hinweis
Ein Großteil der vorhandenen Malware nutzten die Systemrechte an den oben genannten Schlüsseldateien aus, indem Malware automatisch an diesen Stellen der Registery eingetragen wird. Auf diese Weise können sie bei jedem Systemstart ausgeführt werden. Daher ist es gute zu wissen, wie man die Autostart-Funktion von Windows 10 richtig verwaltet.
Es gibt viele Gründe, warum Windows 10-Autostartprogramme verwaltet werden müssen. Die erste besteht darin, Anwendungen,Dienste oder Prozesse, die beim Systemstart ausgeführt werden sollen, manuell sichern zu können: Wenn Sie mit Programmen oder Prozessen arbeiten, die beim Anmelden des Benutzers gestartet werden müssen, spart Ihnen die Autostart-Funktion viel Zeit und Mühe. Administratoren können die Programme ihrer Wahl für alle Benutzer direkt zum gemeinsamen Autostart-Ordner in Windows 10 hinzufügen.
So bequem der automatische Start von Prozessen, Diensten und Anwendungen auch sein mag, kann er auch ein Nachteil sein, wenn er den Computer zu sehr belastet und Zeit bei der Anmeldung und Nutzung des Systems verschwendet. Ihr Computer muss leistungsfähig genug sein, um alle angegebenen Anwendungen zu starten, ohne seine Leistung zu beeinträchtigen. In diesem Fall empfiehlt es sich, den Autostart-Ordner von Windows 10 zu überprüfen: Unter Umständen kann es passieren, dass Windows beim Anmelden am System zu viele Anwendungen, Dienste oder Prozesse ausführt, die gar nicht benötigt werden. Es ist daher am besten, diese überflüssigen Anwendungen vom Autostart auszuschließen, um dem Problem entgegenzuwirken.
Wo befindet sich in Windows 10 der Autostart-Ordner?
In Windows 10 wird der Autostart-Ordner nicht mehr im Startmenü aufgelistet, obwohl der allgemeine und der benutzerspezifische Ordner nach wie vor im Verzeichnis des Startmenüs zu finden sind. Die genauen Pfade zu diesen beiden Ordnern lauten wie folgt:
C:\Users\>Benutzername>\AppData\Roaming\Microsoft\Windows\Startmenü\Programme\Autostart
C:\ProgramData\Microsoft\Windows\Startmenü\Programme\Autostart
Die Ordner sind tief in den Verzeichnisstrukturen von Windows 10-Partitionen verborgen. Um diese beiden Verzeichnisse zu öffnen, können Sie einen Shell-Befehl verwenden. Öffnen Sie dazu das Dialogfeld Ausführen aus dem Startmenü oder die Tastenkombination Windows-Taste + R und geben einen der folgenden Befehle ein (je nachdem, welchen Ordner Sie öffnen möchten: Einzel- oder Sammelordner)
shell:startup
shell:common startup
Hinzufügen von Programmen zum Autostart-Ordner von Windows 10
Viele Programme können automatisch gestartet werden. Sie sollten daher zunächst prüfen, ob die entsprechende Software eine solche Option enthält und dann die nächsten Schritte unternehmen.
Das manuelle Hinzufügen von Programmen zum Autostart-Ordner von Windows 10 ist jedoch keine allzu große Herausforderung. Erstellen Sie einfach eine Verknüpfung zu der ausführbaren Startdatei (Dateierweiterung .exe) und speichern Sie diese im Autostart-Ordner. Wenn Sie nicht wissen, wo Sie die entsprechende Startdatei finden, aktivieren Sie einfach die Windows-Suchfunktion. Dazu geben Sie den Namen der Anwendung ein und klicken mit der rechten Maustaste auf das entsprechende Suchergebnis und wählen "Dateispeicherort öffnen" aus.

Klicken Sie mit der rechten Maustaste auf die Datei, die Windows automatisch markiert, und wählen "Senden an" und dann "Desktop (Verknüpfung erstellen)" aus.

Die erstellte Verknüpfung befindet sich dann auf dem Desktop. Kopieren Sie sie per Copy und Paste oder per Drag und Drop in den Autostart-Ordner von Windows 10
Programme aus dem Autostart-Ordner von Windows 10 entfernen
Alle Programme, die Sie dem Autostart-Ordner von Windows 10 hinzugefügt haben, können auch wieder entfernt werden. Hierzu müssen Sie lediglich die Links aus dem entsprechenden Ordner entfernen. Einträge im Gruppenordner können allerdings nur von einem Administrator gelöscht werden
Es ist auch möglich, vordefinierte Konfigurationen im Autostart, über den Task-Manager zu löschen. Um den Task-Manager zu öffnen, drücken Sie Tasten Strg + Umschalt + Esc. Anschließend wählen Sie den Reiter "Autostart".

Dadurch erhalten Sie Zugriff auf eine Liste von Autostartprogrammen in Ihrer Windows 10 Installation - einschließlich Informationen über ihren Herausgeber, ihren aktuellen Status (Aktiviert / Deaktiviert) und ihre Auswirkung auf den Systemstart (Hoch / Mittel / Keiner / Nicht gemessen). Administratoren erhalten auch zusätzliche Informationen über den genauen Speicherort jedes Programms: Autostart-Ordner oder Verzeichniseintrag.
Um ein Programm zu entfernen, klicken Sie mit der rechten Maustaste auf die entsprechende Zeile im Task-Manager und wählen "Deaktivieren" aus.
Welche Programme sollten in Windows 10 automatisch gestartet werden?
Die für den ordnungsgemäßen Betrieb von Windows 10 erforderlichen Dienste werden als Teil des Microsoft-Systemstartprozesses automatisch geladen, ohne dass der Benutzer sie verwalten muss oder kann. Im Gegensatz dazu können Sie frei wählen, ob Sie benutzerinstallierte Software auf Ihrem persönlichen Computer oder als Systemadministrator verwalten möchten.
Zu den Programmen, für die ein automatischer Start unerlässlich oder zumindest empfehlenswert ist, gehören:
- Sicherheitssoftware (Antivirus, Firewall usw.): Windows 10 bietet ein eigenes Software-Paket zum Schutz Ihres Systems vor Angriffen. Wenn Sie sich dafür entscheiden, diese Anwendungen zu deaktivieren und Ihre eigene Software verwenden, ist es jedoch wichtig, sicherzustellen, dass sie aktiviert werden, sobald sich der Benutzer anmeldet. Diese Sicherheit wird durch die Autostart-Funktion von Windows 10 gewährleistet.
- Sicherungssoftware: Wenn Sie eine Sicherungslösung verwenden, um Sicherungskopien Ihrer Daten aufzubewahren, sollten Sie diese auch zur Autostart-Liste von Windows 10 hinzufügen. Auf diese Weise werden Sie nicht vergessen, die Sicherung Ihrer Daten zu aktivieren.
- Software, die Sie regelmäßig verwenden: Programme, die Sie des Öfteren einsetzen, sind auch perfekte Anwärter für den Windows 10-Autostart. Dazu gehören beispielsweise E-Mail Clients, der Clipboard-Manager, aber auch Cloud-Storage-Dienste.
Um die Autostart-Funktion von Programmen unter Windows 10 zu optimieren, sollten Sie auch unnötige Anwendungen, Dienste und Prozesse entfernen. Programme, die häufig bei jeder Anmeldung am System automatisch geöffnet werden, aber nicht zwingend erforderlich sind, sind Spiele- und Instant-Messaging-Programme, Apple-Anwendungen wie QuickTime sowie Hilfsprogramme.