Wie man Sound-Probleme unter Windows 10 behebt

In den meisten Fällen sind die Windows 10 Soundtreiber hauptverantwortlich für den Fehler, dass der Windows 10 Sound nicht funktioniert. In diesem Tutorial zeigen wir verschiedene Methoden zur Behebung von Sound-Problemen unter Windows 10.
Inhaltsverzeichnis
Schauen wir uns die 4 Methoden zur Behebung von Windows 10-Sound-Problemen an - Schritt für Schritt:
1. Überprüfen Sie den Windows 10 Geräte-Manager
Wann immer Sie auf ein Hardwareproblem wie "Windows 10 Sound funktioniert nicht" stoßen, sollten Sie zunächst den Gerätemanager Ihres Computers überprüfen. Sie sollten kontrollieren, ob die Soundkarte und der Soundprozessor einwandfrei funktionieren.
Um Soundprobleme in Windows 10 mit Hilfe des Gerätemanagers zu beheben, folgen Sie den Schritten, die nachstehend beschrieben sind.
- Zuerst müssen Sie auf Windows-Symbol klicken und "Geräte-Manager" eingeben.
- Klicken Sie im Suchergebnis auf "Geräte-Manager", um ihn zu öffnen.
- Wählen Sie im Geräte-Manager-Fenster Ihre Soundkarte aus, die unter der Rubrik Audio, Video und Gamecontroller zu finden ist.
- Gehen Sie nun auf die Registerkarte Treiber und klicken auf "Treiber aktualisieren" und folgen den Anweisungen.
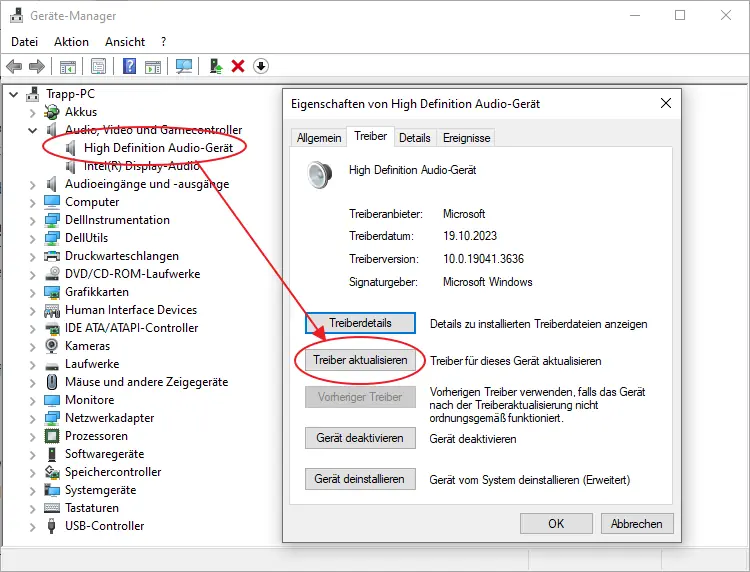
Wenn Windows nicht in der Lage ist, die neuesten Treiber auf Ihrem PC zu finden, können Sie die Webseite des Herstellers besuchen und die Treiber manuell herunterladen.
2. Kabel und Lautstärke prüfen
Die nächste Methode, die Sie anwenden können, um Soundprobleme mit Windows 10 zu beheben. Überprüfen Sie, ob die Lautsprecherkabel richtig mit Ihrem Computer verbunden sind. Als Nächstes söllten Sie prüfen, ob die Lautstärke überhaupt eingeschaltet sind. Stellen Sie die Lautstärke sowohl über die Systemsteuerung als auch über die Lautsprecher auf die höchste Stufe.
Es gibt einige Anwendungen, die über eigene Lautstärkeregler verfügen. Auch das müssen Sie überprüfen. Vergewissern Sie sich, dass die Lautsprecherbuchse angeschlossen ist, wenn Sie über Lautsprecher und nicht über Kopfhörer hören wollen.
3. Audio Troubleshooter ausführen
Wenn die beiden oben genannten Methoden nicht geholfen haben, die Soundprobleme mit Windows 10 zu beheben, können Sie die Audio-Problembehebung verwenden. Sie können die Audio-Problembehandlung für Windows 10 von der Microsoft-Webseite herunterladen, indem Sie diesem Link folgen → Audio-Problembehandlung für Windows 10
Alternative können Sie die Datei auch hier (win-tool.de) herunterladen.
Sobald Sie die Audio-Problembehandlung heruntergeladen haben, öffnen und starten Sie sie. Die Problembehandlung wird Ihren Computer analysieren und die Windows 10-Soundprobleme gegebenenfalls beheben.
Sollte der Download nicht funktionieren oder der Browser den Download nicht erlauben, fahren Sie mit der nächsten Methode fort, da dort ebenfalls ein Problembehandlung durchgeführt werden kann.
4. Gerät einstellen
Dies ist die letzte Methode, die unsere Anleitung zur Behebung von Soundproblemen unter Windows 10 vervollständigt. Wenn Sie das Audiogerät mit Hilfe eines HDMI- oder USB-Kabels anschließen wollen, müssen Sie es als Standardgerät einstellen, sonst können Sie keinen Ton auf Ihrem Computer hören. Befolgen Sie die unten angegebenen Schritte, um das Standardgerät in Windows 10 einzustellen.
- Zuerst müssen Sie das Startmenü öffnen und dann Soundeinstellungen eingeben.
- Klicken Sie im Suchergebnis auf Soundeinstellungen.
- Wählen Sie nun auf der rechten Seite Ihr Ausgabegerät aus.
Sollte dies nicht geholfen haben, können Sie zusätzlich die Problembehandlung über die Schaltfläche Problembehandlung aktivieren.
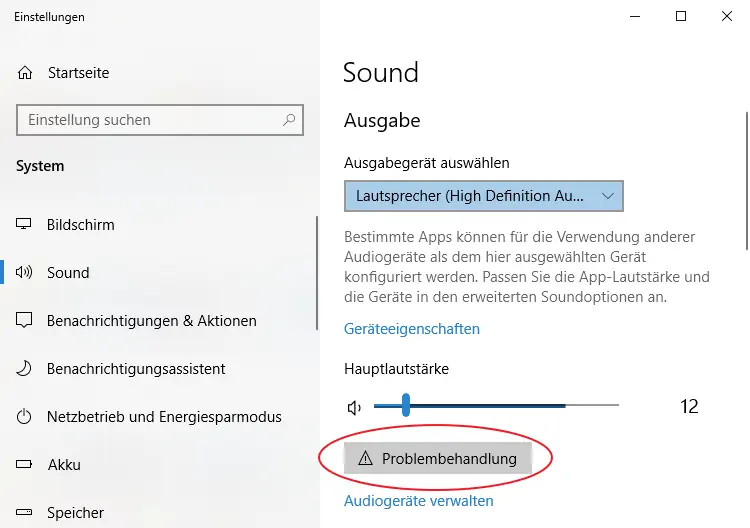
Wenn Sie immer noch Probleme mit dem Sound von Windows 10 haben, nachdem Sie diese Methoden ausprobiert haben, müssen Sie Ihre Lautsprecher überprüfen lassen. Es könnte ein Hardwareproblem vorliegen. Suchen Sie immer ein autorisiertes Service-Center auf, um die Lautsprecher überprüfen zu lassen.
