Wie man den Fehler Event ID 1001 in Windows behebt
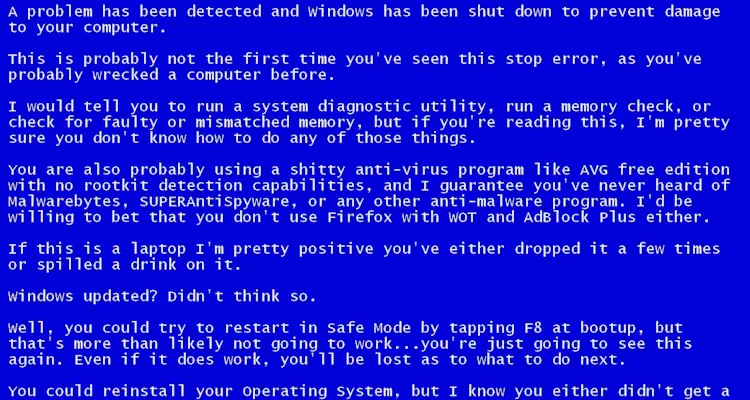
Wenn Sie Windows schon länger im Einsatz haben, kennen Sie vielleicht schon den BSoD-Fehler. Der Blue Screen of Death gibt zwar keine Auskunft über die eigentliche Ursache des Fehlers, aber er teilt Ihnen zumindest den Fehler-Code mit.
Inhaltsverzeichnis
Warum der Fehler Event ID 1001 auftritt
Wenn der Windows Fehler Event ID 1001 angezeigt wird, müssen Sie zunächst wissen, warum. Im Folgenden wird erläutert, warum der Fehler angezeigt wird.
- Antiviren-Software eines Drittanbieters, das mit der Windows-Sicherheit kollidiert
- Unzureichender freier Arbeitsspeicher
- Viren/Malware
- Beschädigte Systemdateien
- Hohe Festplattenauslastung/geringer Speicherplatz
Diese Gründe sind einige der Hauptursachen für die Windows-Fehlermeldung.
Wie Sie den Fehler beheben können
Da Sie nun die Gründe für die Windows-Fehlermeldung kennen, können wir eine Problembehandlung durchführen. Dazu können Sie Folgendes tun.
Deaktivieren der Antiviren-Software von Drittanbietern
Wie bereits erwähnt, kann der Fehler auftreten, sobald die Antiviren-Software eines Drittanbieters in Konflikt mit der Windows-Sicherheit gerät. Sollten Sie Antiviren-Software eines Drittanbieters installiert haben, können bzw. sollte Sie diese deaktivieren.
Firewall-Programme von Drittanbietern geraten ebenfalls in Konflikt mit der Firewall der Windows-Sicherheit, was zu dieser Fehlermeldung führt. Diese sollten Sie ebenfalls deaktivieren oder gegebenenfalls deinstallieren.
Nach Malware suchen
Malware und Viren sind weitere Gründe für die Windows-Fehlermeldung mit der Event ID 1001. Aus diesem Grund sollten Sie Ihren PC auf Malware überprüfen.
Nachdem Sie wahrscheinlich Ihr Antiviren-Programm deaktiviert haben, müssen Sie nun das Windows-Sicherheit-Tool nutzen, um nach Bedrohungen zu suchen. Im Folgenden erfahren Sie, wie Sie eine vollständige Überprüfung von Windows durchführen.
1. Klicken Sie auf das Windows-Symbol und geben "Windows-Sicherheit" ein.
2. Nach dem Öffnen der "Windows-Sicherheit", klicken Sieauf der linken Seite auf "Viren- & Bedrohungsschutz".
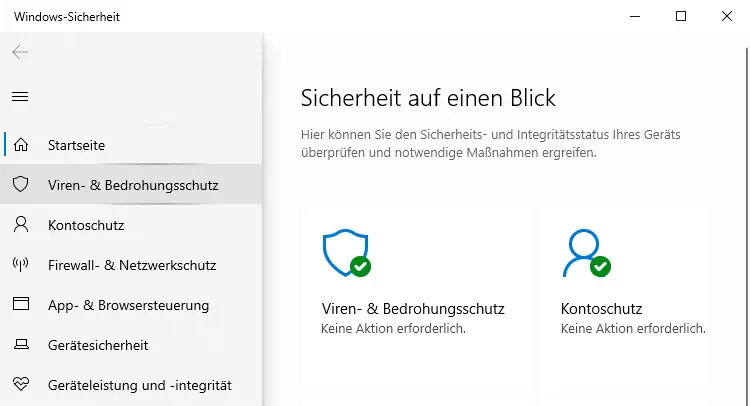
3. Auf der rechten Seite finden Sie die Scan-Optionen - klicken Sie darauf.
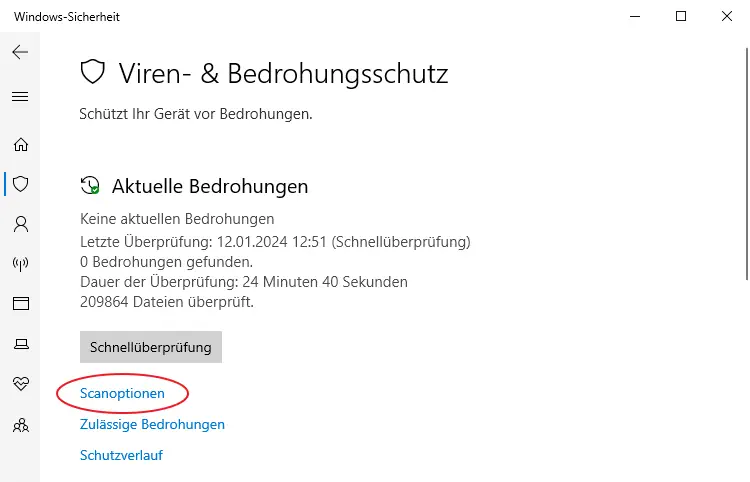
4. Im nächsten Fenster wählen Sie Vollständiger Scan und klicken Sie auf Jetzt scannen.
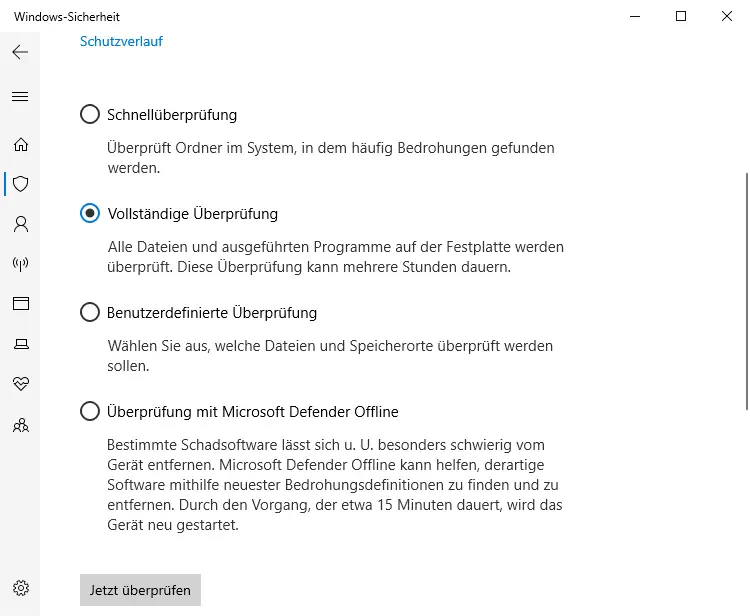
Jetzt überprüft Windows-Sicherheit alle Dateien und aktiven Programme. Die Überprüfung kann, je nach System, etwas länger dauern.
Verdächtige Anwendungen im Hintergrund überwachen und schließen
Die Anwendungen, die oftmals die Windows-Fehlermeldung auslösen, sind gefährlich und werden meist im Hintergrund gestartet.
Öffnen Sie deshalb den Task-Manager auf Ihrem System und überprüfen Sie alle laufenden Prozesse sorgfältig. Wenn Sie eine Anwendung finden, die Ihnen verdächtig vorkommt, klicken Sie mit der rechten Maustaste darauf und wählen Sie die Option Task beenden. Wenn Sie sich nicht sicher sind, ob der Prozess bösartig ist oder nicht, oder um was für eine Anwendung es sich dabei handelt, suchen Sie danach in Ihrer bevorzugten Suchmaschine.
Wichtig: Das Schließen eines Prozesses beenden auch die dazugehörige Anwendung. Dies bedeutet, sollten Sie dadurch beispielsweise Word beenden, gehen die nicht gespeicherten Daten verloren.
Sollte die Anwendung, nach einem Neustart Ihres Computer, wieder aktiv sein, könnte es daran liegen, dass sie beim Hochfahren von Windows automatisch startet. Sie können dies verhindern in dem Sie Anwendung im "Autostart" deaktivieren. Öffnen Sie dazu den Task-Manager > Autostart. Suchen Sie die Anwendung, klicken mit der rechten Maustaste darauf, und wählen Deaktivieren.
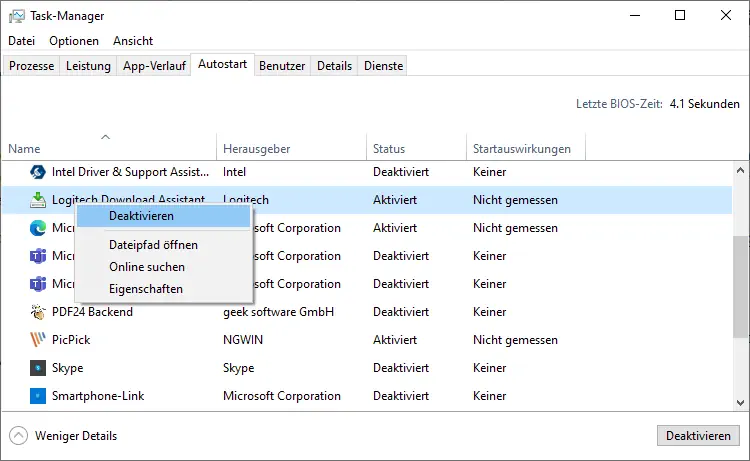
Aktualisieren Sie veraltete Treiber
Veraltete Treiber sind ein weiterer wichtiger Grund für den Fehler Ereignis ID 1001 unter Windows. Bei dieser Methode müssen Sie alle veralteten Treiber, die auf Ihrem Gerät installiert sind, finden und aktualisieren.
1. Geben Sie dazu in der Windows-Suche "Geräte-Manager" ein. Wählen Sie die Geräte-Manager-App aus der Liste der Treffer aus und klicken darauf.
2. Der Gerätemanager wird geöffnet. Sie müssen nach problematischen Gerätetreibern suchen. Problematische Geräte werden meist mit einem gelben Ausrufezeichen versehen.
3. Klicken Sie mit der rechten Maustaste auf die problematischen Geräte und wählen "Treiber aktualisieren".
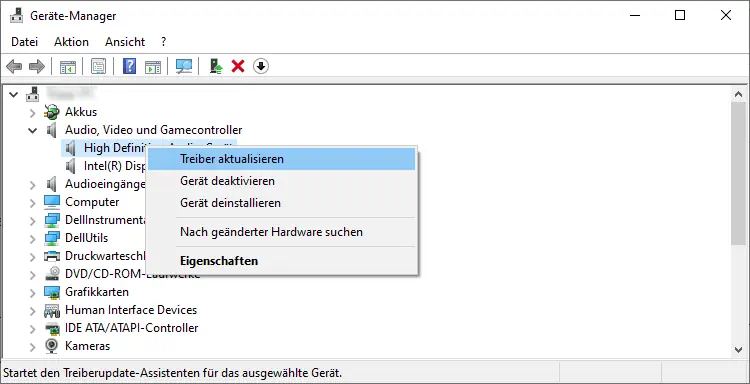
4. Wählen Sie bei der Frage: Wie möchten Sie nach Treibern suchen? die Option "Automatisch nach Treibern suchen".
Virtuellen Speicher erweitern
Windows verfügt über eine Auslagerungsdatei, ein Speicherplatz auf der Festplatte, der von dem Betriebssystem wie einen Arbeitsspeicher genutzt wird. Mitunter verursacht ein geringerer virtueller Speicher auch den Fehler Event ID 1001 aus.
Aus diesem Grund sollten Sie die Zuweisung des virtuellen Speichers auf Ihrem Betriebssystem erhöhen.
1. Klicken Sie zunächst auf die Windows-Suche und geben Sie "Darstellung und Leistung von Windows anpassen" ein. Öffnen Sie dann die oberste App aus der Treffer-Liste.
2. Wechseln Sie anschliend zur Registerkarte "Erweitert" und klicken auf die Schaltfläche "Ändern" unter dem virtuellen Speicher.
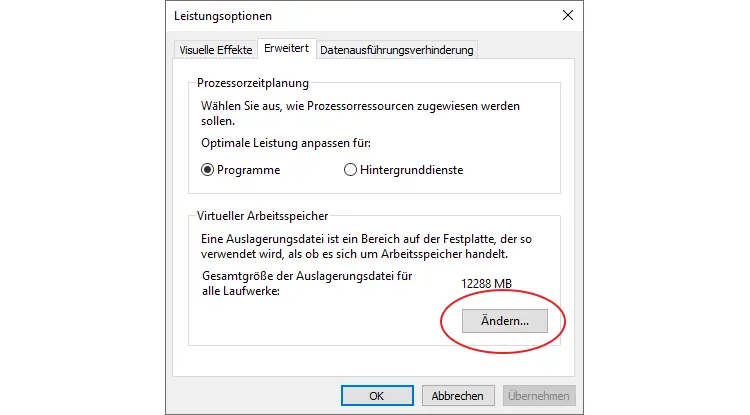
3. Deaktivieren Sie im Bereich "Virtueller Arbeitsspeicher" das Kontrollkästchen "Dateigröße für alle Laufwerke automatisch verwalten". Wählen Sie dann "Benutzerdefinierte Größe".
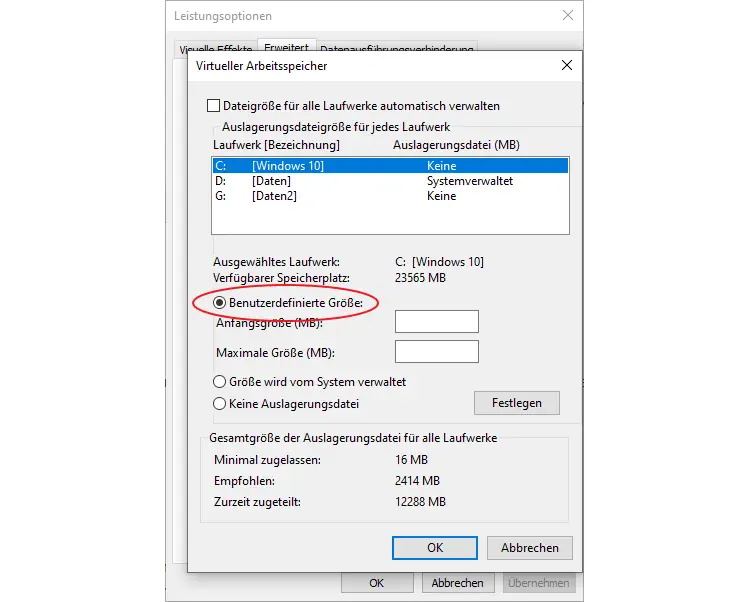
4. Achten Sie auf die Angaben im Abschnitt "Gesamtgröße der Auslagerungsdatei für alle Laufwerke". Anhand dieser Angaben erhöhen Sie die Zuweisung des virtuellen Speichers auf Ihrem Rechner, um die Werte in den Feldern "Anfangsgröße (MB)" und "Maximale Größe (MB)" festzulegen.
5. Klicken Sie auf die Schaltfläche OK, nachdem Sie die Änderungen vorgenommen haben.
Starten Sie das Datenträgerbereinigungsprogramm
Die Fehlermeldung kann auch auftreten, wenn der Speicherplatz auf Ihrem PC knapp wird. Speicherplatzprobleme lassen sich am besten mit dem Programm zum Bereinigen der Festplatte beheben. Unter Windows können Sie das Programm zur Datenträgerbereinigung folgendermaßen ausführen.
1. Klicken Sie auf die Windows-Suche und geben Sie Datenträgerbereinigung ein. Öffnen Sie anschließend das Programm zur Datenträgerbereinigung aus der Liste der Ergebnisse.
2. Wählen Sie in der Anzeige der Datenträgerbereinigung Ihr Systemlaufwerk aus und klicken anschließend auf OK.
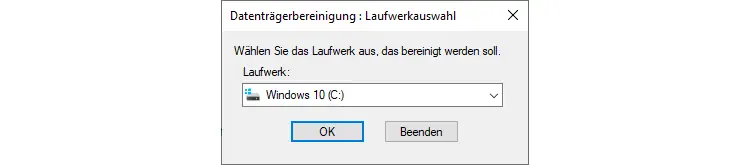
3. Das Programm zeigt nun Dateien an, die Sie löschen können. Wählen Sie alle Dateien aus und klicken auf OK.
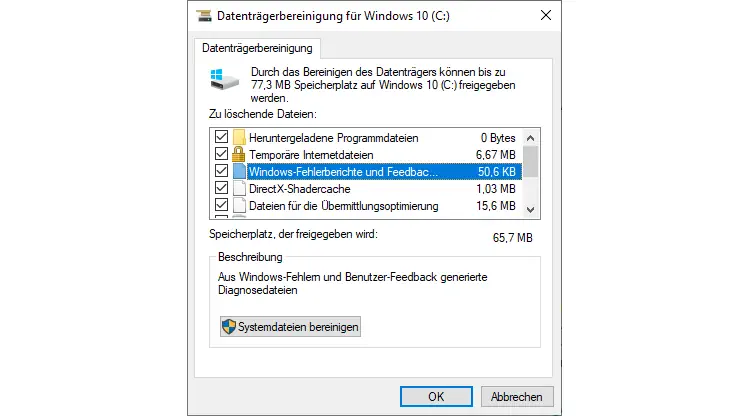
4. Sie erhalten eine Bestätigungsaufforderung. Klicken Sie auf "Dateien löschen", um den Vorgang zu bestätigen.
Ausführen des SFC-Befehls
Wie bereits erwähnt, kann der Fehler auch durch beschädigte Systemdateien verursacht werden. Wenn die Fehlermeldung also immer noch erscheint, sollten Sie den SFC-Befehl verwenden.
1. Klicken Sie auf das Windows-Symbol und geben "CMD" ein. In der Treffer-Liste erscheint nun "Eingabeaufforderung". Klicken Sie auf der rechten Seite auf "Als Administrator ausführen".
2. Wenn der Dialog zur Eingabeaufforderung angezeigt wird, geben Sie folgenden Befehl ein:
DISM.exe /Online /Cleanup-image /Restorehealth
3. Führen Sie anschließend den SFC-Befehl aus:
sfc /scannow
Windows sucht nun automatisch nach beschädigten Systemdateien. Sollte die Suche beschädigte Dateien finden, wird versucht, diese zu reparieren.




