Wie Sie geplante Chkdsk-Operationen in Windows 10 abbrechen

Chkdsk ist ein Windows-Dienstprogramm zur Reparatur von Fehlern auf Festplatten. Es kann sowohl über die Befehlszeile als auch über die Menüs der Windows-Registrierung aufgerufen werden. Das chkdsk-Verfahren ist zwar nützlich, kann aber zeitaufwändig sein, wenn es automatisch ausgeführt wird. In diesem Tutorial erfahren Sie, wie Sie die geplanten chkdsk-Vorgänge in Windows 10 abbrechen können.
Inhaltsverzeichnis
Neuestes Windows 10-Update: Geplanter Chkdsk wird nicht mehr benötigt
Bei ältere Windows-Version wurden geplante chkdsk-Operationen verwendet, um die Festplatten auf Dateisystemfehler zu scannen. Dies war oft zeitintensiv und musste manuell gestoppt werden.
Dieses Prozedere ist jedoch in den neuesten Windows 10-Versionen inzwischen eingestellt worden. Der Grund dafür ist, dass das neueste Dateisystem von Windows - Resilient File System (ReFS) - eine bessere Datenintegrität bietet, indem es Dateibeschädigungen präzise erkennt und diese Beschädigungen auch behebt.
Jetzt müssen Sie nur noch chkdsk in das Startmenü eingeben und es manuell im Administratormodus ausführen, wann immer Sie wollen. Lehnen Sie sich zurück und sehen Sie zu, wie der Prozess von alleine abläuft, ohne dass Sie eingreifen müssen. Der gesamte Vorgang dauert 20 Minuten, wenn überhaupt, und Sie können ihn ausführen, während Sie andere Aktivitäten auf Ihrem Windows-PC durchführen. Es belastet Ihr System in keinster Weise.
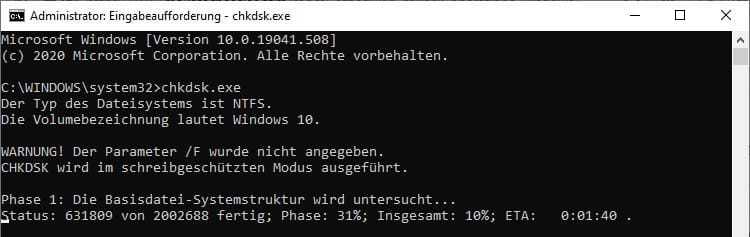
Der chkdsk-Betrieb läuft im Lesemodus. Laut Microsoft: "Die Unterbrechung von chkdsk wird nicht empfohlen. Das Abbrechen oder Unterbrechen von chkdsk sollte jedoch nicht dazu führen, dass das Volume noch mehr beschädigt wird als vor der Ausführung von chkdsk".
Das gesamte Verfahren läuft in drei verschiedenen Phasen ab, wobei Ihr Computer auf Fehler überprüft wird. Wenn keine Fehler gefunden werden, geht es weiter zur nächsten Stufe.
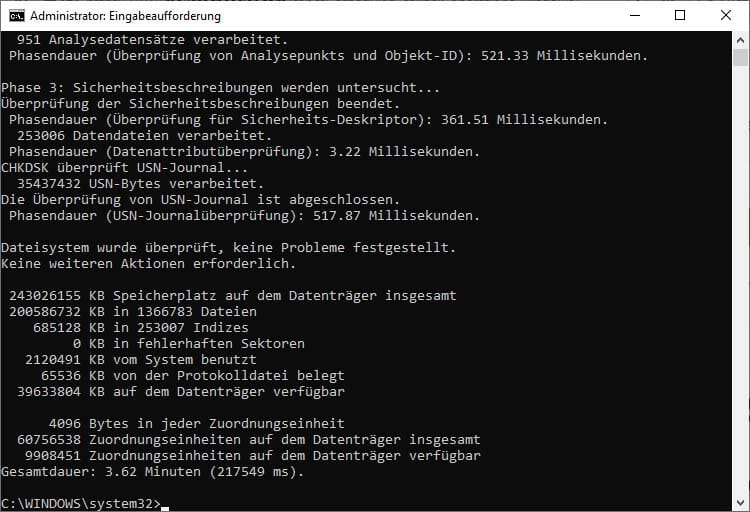
Sie erhalten eine abschließende zusammenfassende Meldung auf Ihrem Bildschirm, wenn keine Fehler in den Dateisystemen vorhanden sind, was normalerweise der Fall ist. Daher ist chkdsk eine nützliche Methode, um Ihr Windows-System auf Datenintegrität zu testen, wann immer Sie wollen.
Falls es Fehler gibt, werden Sie die Exit-Codes 2 und 3 sehen, die eine weitergehende Analyse erfordern. Sie können ein Tool wie Process Monitor verwenden, um die tiefergehenden Fehler ausfindig zu machen.
Bedeutung des Exit-Codes
Die folgende Tabelle listet den Exit-Code auf, den chkdsc nach seiner Fertigstellung meldet.
| Exit code | Beschreibung |
|---|---|
| 0 | Kein Fehler gefunden |
| 1 | Fehler gefunden und behoben |
| 2 | Hat eine Plattenbereinigung durchgeführt (z.B. Garbage Collection) oder hat keine Bereinigung durchgeführt, da /f nicht angegeben wurde |
| 3 | Konnte die Platte nicht prüfen, Fehler konnten nicht behoben werden, oder Fehler wurden nicht behoben, da /f nicht angegeben wurde |
Wie Sie geplante Chkdsk aktivieren und abbrechen können
Es wird zwar empfohlen, chkdsk wie oben beschrieben nur manuell auszuführen, die automatische Planungsoption besteht jedoch weiterhin.
Starten Sie Cmd im Administratormodus und geben Sie Folgendes ein, um Ihr Dateisystem zu identifizieren. Der Parameter /f weist das Windows-System an, die Fehler im Laufwerk C zu beheben.
chkdsk /f /r c:
Eine Meldung weist Sie darauf hin, dass Sie chkdsk beim nächsten Neustart des Systems einplanen müssen. Drücken Sie "J", um fortzufahren. Wie hier gezeigt, erhalten Sie auf dem Bildschirm die Meldung, dass "chkdsk manuell so geplant wurde, dass es beim nächsten Neustart auf Volume C: läuft". Daher haben wir die automatische Planung aktiviert.
Wie jedoch bereits besprochen, wird von dieser automatischen Planung jetzt dringend abgeraten, so dass wir den Prozess mit einem /x-Parameter beenden werden:
chkntfs /x c:
Dies bedeutet, dass der geplante chkdsk dauerhaft abgebrochen wurde.
Chkdsk über die Windows-Registrierung abbrechen
Neben der Verwendung der Eingabeaufforderung können Sie den geplanten chkdsk auch aus der Windows-Registrierung abbrechen. Dies ist nützlich, wenn Sie Probleme mit der Eingabeaufforderung haben.
Geben Sie dazu regedit in das Startmenü ein und führen Sie die Anwendung Registrierungseditor als Administrator aus.
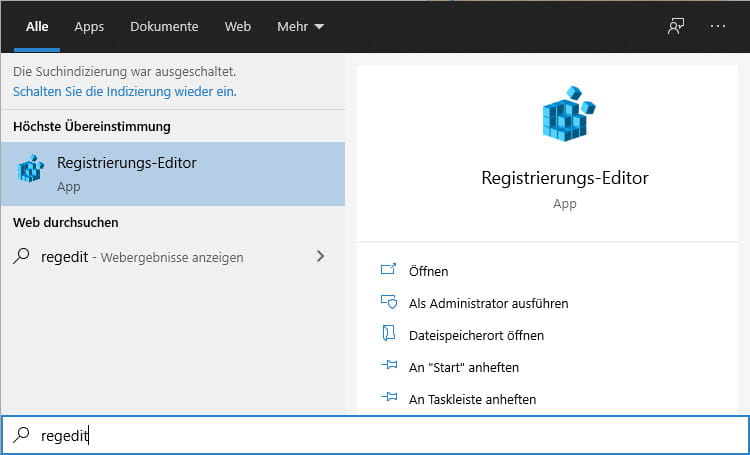
Navigieren Sie hier zur folgenden Taste im linken Fensterbereich:
HKEY_LOCAL_MACHINE\SYSTEM\CurrentControlSet001\Control\Session Manager
Klicken Sie mit der rechten Maustaste auf den Wert "BootExecute" und wählen "Modify".
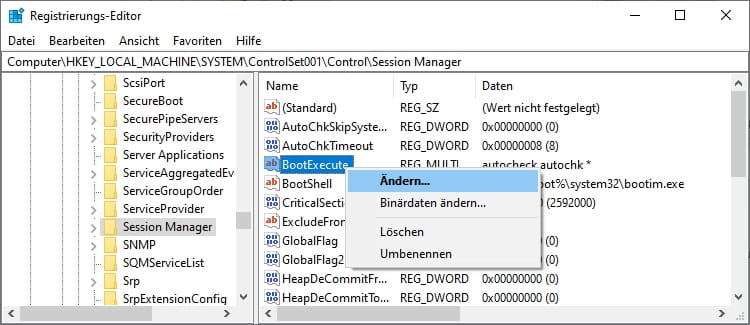
Stellen Sie sicher, dass nur die folgende Zeichenfolge verfügbar ist, damit in Zukunft keine automatische Planung erfolgt. Falls Sie Fehler feststellen, korrigieren Sie einfach die booleschen Werte wie im Screenshot gezeigt.
autocheck autochk /k:C*
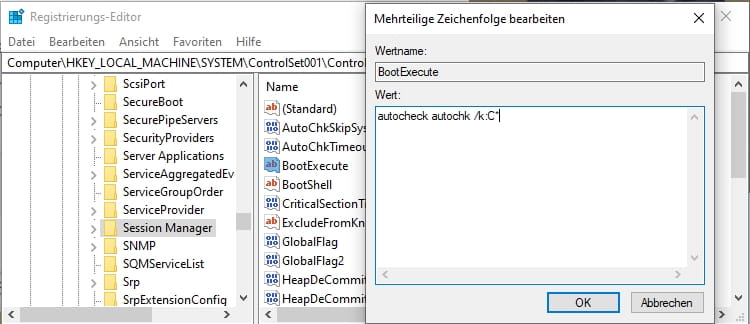
Wie diese Anleitung zeigt, ist die Überprüfung von Dateisystemen auf Integrität unter Windows 10 kein zeitaufwändiges Verfahren mehr. Tatsächlich ist es so einfach auszuführen, dass Sie sich nur noch merken müssen, wie Sie Chkdsk im Startmenü ausführen.